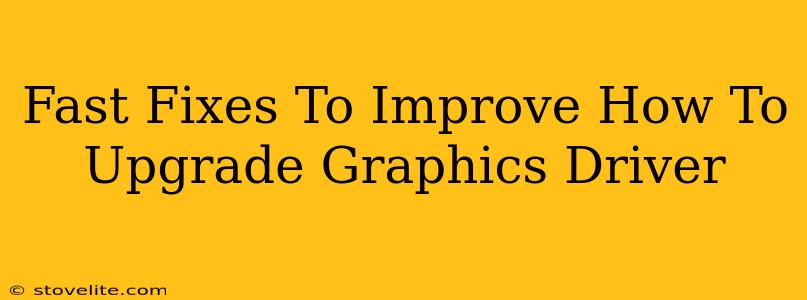Upgrading your graphics driver might sound intimidating, but it's often the quickest way to solve a host of annoying computer problems. From sluggish game performance to glitching videos, a dated or corrupted driver is a common culprit. This guide offers fast fixes and simple steps to get you back to smooth sailing.
Why Upgrade Your Graphics Driver?
Before diving into the how, let's quickly cover the why. An outdated graphics driver can lead to:
- Poor game performance: Stuttering, low frame rates, and visual glitches are all signs your graphics card isn't communicating effectively with your games.
- Display issues: Blurry images, screen tearing, incorrect resolutions, and even complete display failures can be driver-related.
- Application crashes: Some applications, especially graphics-intensive ones, simply won't run properly with an outdated or corrupted driver.
- Incompatibility: New games and software often require the latest drivers to function correctly. Failing to update means missing out on new features and optimizations.
Fast Fixes: Troubleshooting Your Graphics Driver
Before you even think about upgrading, let's see if a simple fix will do the trick.
1. Restart Your Computer:
Sounds simple, right? Amazingly, a simple restart often resolves temporary driver glitches. Give it a shot before you delve into more complex solutions.
2. Check for Windows Updates:
Windows Update frequently includes graphics driver updates. Make sure your system is fully updated. This is a passive way to ensure you have at least a relatively current driver.
3. Roll Back Your Driver (If Applicable):
If you recently updated your driver and problems started afterward, rolling back to a previous version might be the answer. This option is usually available through your display adapter settings in Device Manager.
How To Upgrade Your Graphics Driver: A Step-by-Step Guide
If the fast fixes didn't work, it's time for a full upgrade. Here's how:
1. Identify Your Graphics Card:
Knowing your graphics card model is crucial. You can usually find this information in your computer's system information or by using a system information tool.
2. Visit the Manufacturer's Website:
Once you know your graphics card (e.g., NVIDIA GeForce RTX 3070, AMD Radeon RX 6800), head to the manufacturer's website (NVIDIA or AMD).
3. Download the Latest Driver:
Navigate to the driver download section and select your graphics card model. Download the latest driver that's compatible with your operating system (Windows 10, Windows 11, etc.). Pay close attention to the version number and release date to ensure you're getting the most up-to-date version.
4. Install the Driver:
Once downloaded, run the installer. Follow the on-screen instructions. This usually involves a few simple clicks and might require a computer restart.
5. Verify the Installation:
After installation and a restart, check your display settings to ensure the new driver is working correctly. Launch graphically-demanding applications to see if the performance has improved.
Keeping Your Graphics Driver Up-to-Date
Manual updates are time-consuming. Consider these options for automatic updates:
- Manufacturer's Software: NVIDIA GeForce Experience and AMD Adrenalin software offer automatic driver updates.
- Driver Update Utilities (Use with Caution): Third-party utilities claim to simplify driver updates, but be cautious and only use reputable sources.
By following these steps, you'll be well on your way to enjoying smoother graphics and improved performance. Remember, a well-maintained graphics driver is key to a happy computing experience!