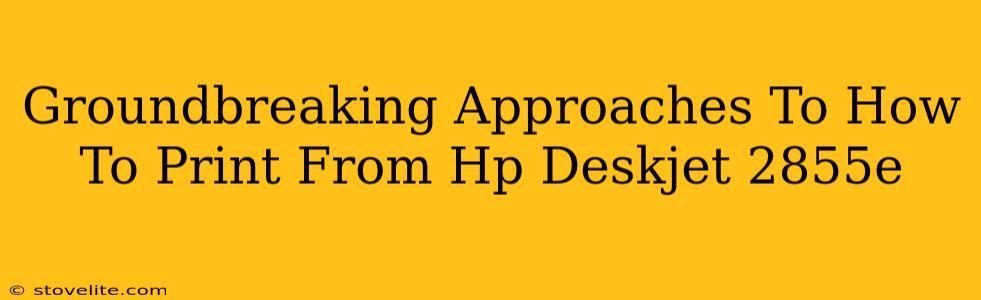Printing documents from your HP DeskJet 2855e shouldn't be a rocket science project. Yet, many users find themselves scratching their heads, searching for the right method. This guide will explore groundbreaking (well, maybe not groundbreaking, but definitely helpful!) approaches to get you printing effortlessly. We'll cover everything from the basics to troubleshooting those pesky printing problems.
Method 1: The Classic Wired Connection
This tried-and-true method uses a USB cable to directly connect your HP DeskJet 2855e to your computer. It's reliable and usually the simplest way to get started.
Step-by-Step Guide:
- Power Up: Ensure both your printer and computer are turned on.
- Cable Connection: Connect one end of a USB cable to your printer and the other to an available USB port on your computer.
- Driver Installation: Your computer should automatically detect the printer and begin installing the necessary drivers. If not, you might need to manually install them from the HP website (using the model number "HP DeskJet 2855e" in your search).
- Test Print: Open a document, select "Print," choose your HP DeskJet 2855e as the printer, and hit "Print." Success!
Method 2: Wireless Freedom with Wi-Fi
This method offers greater flexibility, allowing you to print from anywhere in your Wi-Fi network.
Connecting your HP DeskJet 2855e to Wi-Fi:
- Access Printer Settings: Locate the Wireless button on your HP DeskJet 2855e. The process for accessing the wireless settings varies slightly depending on your printer's interface. Check your printer manual for specifics.
- Connect to your Network: Follow the on-screen instructions to select your Wi-Fi network and enter your password.
- Adding the Printer: On your computer, go to your printer settings and add a new printer. The HP DeskJet 2855e should appear in the list of available printers.
Method 3: Mobile Printing with HP Smart
The HP Smart app unlocks a world of mobile printing convenience.
Using the HP Smart App:
- Download and Install: Download the HP Smart app from your mobile device's app store (Google Play or Apple App Store).
- Connect to Your Printer: Follow the app's instructions to connect to your HP DeskJet 2855e. This usually involves selecting your printer from a list or using a WPS (Wi-Fi Protected Setup) method.
- Print from Your Phone or Tablet: Select the document or photo you wish to print and choose your HP DeskJet 2855e as the printer.
Troubleshooting Common Printing Problems
Even with the best methods, you might encounter some hiccups. Here are some solutions:
- Printer Offline: Make sure your printer is powered on, correctly connected (wired or wireless), and that it's online within your network settings.
- Driver Issues: Outdated or corrupted drivers can cause printing problems. Try reinstalling or updating the HP DeskJet 2855e drivers from the HP website.
- Paper Jams: Check for paper jams and clear them according to the instructions in your printer manual. Don't force anything!
- Ink Levels: Low ink levels can prevent printing. Check your ink cartridges and replace them as needed.
On-Page and Off-Page SEO Considerations:
This article targets keywords like "HP DeskJet 2855e," "print from HP DeskJet 2855e," "HP DeskJet 2855e printing problems," and related terms. Effective on-page SEO includes using these keywords naturally throughout the text, as well as optimizing the title, headings (H1-H3), and meta description.
Off-page SEO would involve building high-quality backlinks to this article from relevant websites and forums. Sharing this article on social media also helps boost its visibility. By focusing on both on-page and off-page strategies, this article aims for top search engine rankings while providing valuable, user-friendly information.