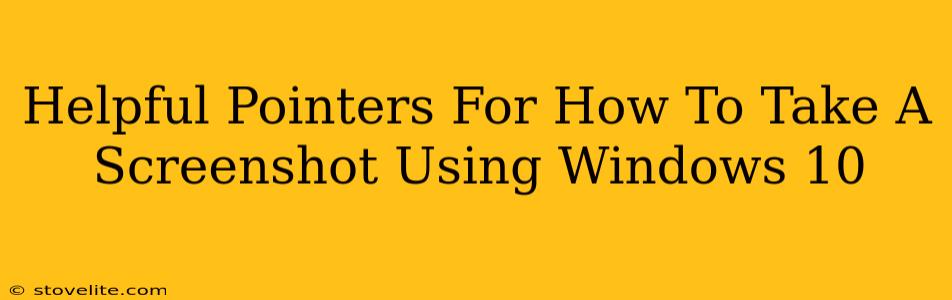Taking screenshots is a crucial skill in today's digital world, whether you're troubleshooting a tech issue, sharing a funny meme, or documenting your work. Windows 10 offers several easy ways to capture your screen, and this guide will walk you through each method, ensuring you become a screenshot pro in no time!
The Classic Print Screen Method
This is the OG, the granddaddy of screenshot methods. It's built right into your keyboard and requires no extra software.
How to do it:
- Locate the "Print Screen" key: Usually abbreviated as "PrtScn," "Print Scr," or something similar. It's often near the top right of your keyboard.
- Press the "Print Screen" key: This copies your entire screen to your clipboard.
- Open an image editor: Programs like Paint (search for it in the Windows search bar), Photoshop, or even Word will work.
- Paste the image: Use Ctrl+V (or right-click and select "Paste") to insert the screenshot into your editor.
- Save the image: Choose a file name and location to save your screenshot.
Pro Tip: If your keyboard has a dedicated "Print Screen" key with a camera icon, pressing it might directly save the screenshot as a file without needing to paste. Check your keyboard's manual to be sure!
Capturing a Specific Window
Don't need the whole screen? Just a single window? Windows 10 makes this a breeze!
How to do it:
- Select the window: Click on the window you want to capture.
- Press Alt + Print Screen: This captures only the active window.
- Paste and Save: Follow steps 3-5 from the previous method.
The Snipping Tool: For Precision Screenshots
The Snipping Tool provides more control, letting you select exactly what part of the screen you want to capture.
How to Access the Snipping Tool:
Search for "Snipping Tool" in the Windows search bar.
How to Use the Snipping Tool:
- Choose a Snip Type: The Snipping Tool offers several options:
- Free-form Snip: Draw a freehand shape around the area you want to capture.
- Rectangular Snip: Select a rectangular area.
- Window Snip: Select a specific window.
- Full-screen Snip: Captures your entire screen.
- Capture the Snip: Once you've chosen the snip type, your cursor will change. Use it to select the area you want to capture.
- Edit (Optional): The Snipping Tool allows for basic editing like drawing, highlighting, or erasing.
- Save Your Snip: Click "Save As" to store your screenshot.
Using the Game Bar for Screenshots (Gamers Rejoice!)
Windows 10's built-in Game Bar offers a quick and convenient way to take screenshots, particularly handy for gamers.
How to Use the Game Bar:
- Open the Game Bar: Press Windows key + G.
- Take a Screenshot: Click the camera icon in the Game Bar or press Windows key + Alt + Print Screen.
- Your Screenshot is Saved: By default, screenshots taken using the Game Bar are saved in your Videos folder under Captures.
Beyond the Basics: Advanced Screenshot Techniques
For more advanced needs, consider these options:
- Third-party screenshot tools: Numerous apps provide enhanced features like scrolling screenshots, screen recording, and annotation tools.
- Using the Snip & Sketch App: This is the more modern replacement for the Snipping Tool and offers additional features. It can even delay a screenshot to give you time to make selections!
Mastering the art of taking screenshots in Windows 10 is all about finding the method that best suits your needs. Experiment with these methods and discover the perfect workflow for capturing and sharing your digital moments. Happy snipping!