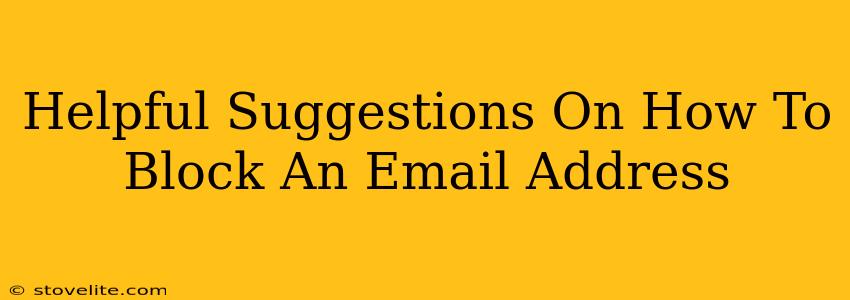Are you tired of unwanted emails cluttering your inbox? Dealing with spam, harassment, or simply annoying newsletters you forgot to unsubscribe from? Blocking an email address is a quick and effective solution. This guide offers helpful suggestions on how to block an email address across various email platforms and provides extra tips to manage your inbox more effectively.
Blocking Emails on Popular Platforms
The process of blocking an email address varies slightly depending on the email provider you use. Here's a breakdown for some of the most popular platforms:
Gmail:
How to block an email address in Gmail:
- Open the unwanted email: Locate the email you wish to block in your inbox.
- Find the sender's information: Look for the sender's email address at the top of the email.
- Click the three vertical dots: You'll see these dots near the reply button.
- Select "Block [Sender's Name]": This will add the address to your blocked list.
- Confirm the block: Gmail might ask you to confirm your action.
Important Note: Blocked emails will be sent directly to your spam folder.
Outlook.com (Hotmail, Live, MSN):
How to block an email address in Outlook.com:
- Open the unwanted email: Open the email you want to block in your Outlook inbox.
- Locate the sender information: Find the sender's email address.
- Click the "Junk" button: This is usually found at the top of the email.
- Select "Block": A menu will appear, and you should see a "Block" option. Click it.
Yahoo Mail:
How to block an email address in Yahoo Mail:
- Open the unwanted email: Open the email message from the sender you want to block.
- Locate the More Actions button: Look for the button with three dots. It's usually located near the reply and delete buttons.
- Select "Block": Click on this option in the drop-down menu. You may also see an option to add the sender to your blocked list.
Note: Similar to other providers, blocked emails will be automatically moved to your spam or junk folder.
Apple Mail (macOS & iOS):
Blocking in Apple Mail requires a few extra steps, often involving adding the address to a "Junk Mail" or "Blocked Senders" list within your email settings. Consult Apple's support documentation for the most up-to-date and detailed instructions, as the interface may change slightly with macOS and iOS updates.
Beyond Blocking: Additional Email Management Tips
While blocking is a great solution for unwanted emails, here are some additional tips to keep your inbox organized and manageable:
- Unsubscribe: Regularly unsubscribe from mailing lists you no longer want. Many newsletters include an "unsubscribe" link at the bottom of their emails.
- Use filters: Many email providers offer powerful filtering options. You can create rules to automatically sort or delete emails based on keywords, sender addresses, or other criteria.
- Mark as spam: Even if you don't block an address, consistently marking unwanted emails as spam helps your email provider improve its spam filtering algorithms.
- Strengthen your password: A strong and unique password for your email account can help prevent unauthorized access and unwanted emails.
- Be cautious of phishing emails: Never click links or open attachments in emails you suspect are fraudulent or from unknown senders.
By combining blocking techniques with proactive email management strategies, you can reclaim control of your inbox and ensure only the emails you want to see reach your main inbox. Remember to regularly check your blocked and junk folders just in case something important gets accidentally filtered!