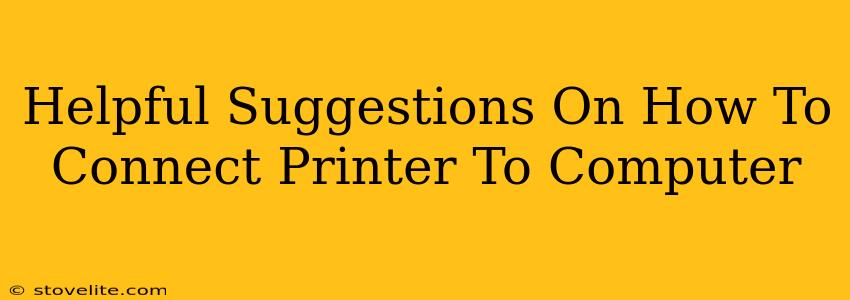Connecting your printer to your computer might seem daunting, but it's usually a straightforward process. This guide provides helpful suggestions for various connection methods, troubleshooting common issues, and ensuring a smooth printing experience. We'll cover both wired and wireless connections, catering to different setups and printer types.
Wired Connections: The Tried and True Method
Wired connections, typically using a USB cable, offer a reliable and consistent printing experience. This is often the preferred method for users who prioritize stability and speed.
Connecting via USB
- Power On: Ensure both your computer and printer are powered on.
- Locate USB Port: Find a readily available USB port on your computer.
- Connect the Cable: Plug one end of the USB cable into the printer and the other end into your computer's USB port.
- Driver Installation: Your computer should automatically detect the new hardware. You may be prompted to install drivers; if so, follow the on-screen instructions. If not, you might need to locate the printer's drivers on the manufacturer's website (usually found on their support page). Important Note: Always download drivers from the official manufacturer's website to ensure compatibility and security.
- Test Print: Once the drivers are installed, try printing a test page to confirm the connection is successful.
Wireless Connections: Freedom and Flexibility
Wireless connections, using Wi-Fi, offer convenience and freedom of placement. However, they may require slightly more setup than wired connections.
Connecting via Wi-Fi
- Printer's Network Setup: Most modern printers have a built-in Wi-Fi setup process. Consult your printer's manual for specific instructions. This often involves connecting to the printer's temporary Wi-Fi network using your computer or smartphone and then configuring the printer to connect to your home network. You'll need your Wi-Fi password for this step.
- Add Printer in Computer Settings: Once the printer is connected to your Wi-Fi network, your computer should automatically detect it. If not, you'll need to add the printer manually through your computer's settings. This process varies slightly depending on your operating system (Windows, macOS, etc.). Look for options like "Add Printer" or "Add Device."
- Install Drivers (if necessary): As with USB connections, you might need to install drivers for your printer. Again, consult the manufacturer's website for the latest drivers.
- Test Print: Once everything is set up, print a test page to ensure a successful connection.
Troubleshooting Common Connection Problems
Even with careful setup, you might encounter some hiccups. Here are some common problems and their solutions:
Printer Not Detected:
- Check Cables (Wired): Ensure the USB cable is securely connected to both the printer and your computer. Try a different USB port or cable if necessary.
- Check Network Connection (Wireless): Verify that your printer and computer are connected to the same Wi-Fi network. Restart your router and printer if necessary.
- Driver Issues: Try reinstalling the printer drivers. Outdated or corrupted drivers are a common cause of connection problems.
- Firewall/Antivirus Interference: Temporarily disable your firewall or antivirus software to see if it's interfering with the connection. Remember to re-enable them afterward.
Printing Errors:
- Check Ink/Toner: Ensure you have sufficient ink or toner in your printer.
- Paper Jam: Clear any paper jams from the printer.
- Driver Problems: Outdated or corrupted drivers can lead to printing errors. Try reinstalling the drivers.
Remember to consult your printer's manual for detailed instructions specific to your model. Most manufacturers also offer comprehensive online support resources, including troubleshooting guides and FAQs. By following these helpful suggestions and troubleshooting tips, you’ll be printing in no time!