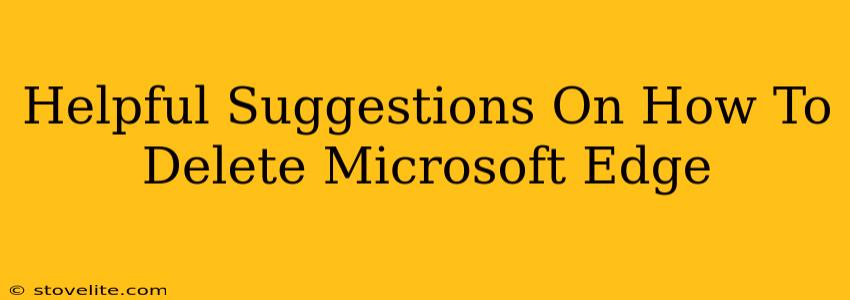Microsoft Edge has become a staple browser for many Windows users, but sometimes you might need to remove it. Whether you're switching to a different browser, troubleshooting issues, or simply want a clean slate, knowing how to delete Microsoft Edge effectively is crucial. This guide provides helpful suggestions to guide you through the process, covering various scenarios and offering troubleshooting tips.
Understanding Edge's Installation and Removal
Before diving into the deletion process, it's important to understand that Edge's removal differs depending on your Windows version. In Windows 10 and 11, Edge is deeply integrated into the operating system. This means you can't simply uninstall it like a regular program. Attempting to do so through the standard "Add or Remove Programs" might not work completely.
Edge in Windows 10 and 11
In these versions, Edge is considered a system component. While you can't fully uninstall it, you can reset it to its default settings. This often resolves many problems without requiring a complete removal. Think of it as a deep clean for your browser. This process removes extensions, cookies, browsing history, and other data, effectively giving you a fresh start.
Resetting Edge (Recommended First Step)
Here's how to reset Microsoft Edge:
- Open Edge: Launch the Microsoft Edge browser.
- Access Settings: Click on the three dots in the upper right-hand corner (More actions) and select "Settings."
- Navigate to Reset Settings: In the Settings menu, look for "Reset settings" (often under "Profile" or a similar section).
- Choose Reset Options: You'll typically find options to reset just your browsing data or to perform a full reset, restoring Edge to its factory defaults. Choose the option that suits your needs.
- Confirm Reset: Confirm the reset action.
Removing Edge (Advanced Steps – Proceed with Caution)
Completely removing Edge from Windows 10 or 11 requires more advanced methods and isn't generally recommended unless absolutely necessary. Incorrectly removing system components can cause instability. If you're facing persistent problems that resetting doesn't solve, consider these alternatives:
Using PowerShell (For Advanced Users Only)
PowerShell offers advanced command-line tools to manage Windows components. However, using PowerShell improperly can damage your system. Only proceed if you're comfortable with command-line interfaces and understand the risks. Incorrect commands can lead to system instability.
Reinstalling Windows (Last Resort)
If all else fails, reinstalling your operating system is a drastic but effective solution. This completely wipes your hard drive and installs a fresh copy of Windows, including a clean installation of Edge. Remember to back up your important data before doing this.
Preventing Future Issues
Once you’ve addressed the Edge removal or reset, consider these steps to prevent similar problems in the future:
- Regular Maintenance: Regularly clear your browsing data (cache, cookies, history) to optimize performance and reduce issues.
- Extension Management: Only install extensions from trusted sources. Remove extensions you no longer use.
- Software Updates: Keep your Windows and Edge browser updated to the latest versions for bug fixes and improved security.
Remember to always back up your important data before making any significant changes to your operating system. If you're unsure about any of these steps, seek assistance from a qualified computer technician.