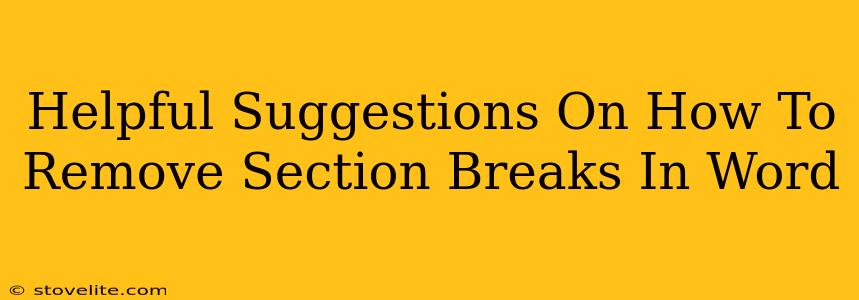Section breaks in Microsoft Word are powerful tools for formatting documents, allowing you to apply different layouts or headers and footers to specific parts of your text. However, sometimes those section breaks become unwanted intruders, messing with your formatting and making editing a nightmare. This guide offers helpful suggestions on how to identify and remove those pesky section breaks in Word, getting you back to smooth sailing.
Identifying the Culprit: Spotting Section Breaks
Before you can remove a section break, you need to find it! Section breaks are often invisible, lurking in your document, causing formatting havoc. Fortunately, there are a few ways to spot them:
1. The "Show/Hide" Paragraph Marks: Your Secret Weapon
The easiest way to locate section breaks is by turning on the "Show/Hide" paragraph marks feature. This displays hidden formatting characters, including those sneaky section breaks. Here's how:
- Find the Paragraph button: Look for the button that looks like a backwards "P" (¶). It's usually found on the "Home" tab of the ribbon.
- Click to toggle: Clicking this button toggles the display of hidden formatting marks. Section breaks will appear as a dotted line with the words "Section Break (Next Page)," "Section Break (Continuous)," or "Section Break (Even Page)," etc.
2. Using the Navigation Pane (For Large Documents)
For larger documents, the Navigation Pane can be a lifesaver. It allows you to quickly jump between headings and other structural elements in your document. While it doesn't directly show the section breaks, you may notice unusual formatting changes near certain points, indicating their presence.
Removing the Section Break: Techniques for Success
Once you've located the section break, removing it is a straightforward process:
1. Simple Selection and Deletion: The Direct Approach
- Select the section break: Click your cursor directly before or after the section break (the dotted line). Make sure you only select the section break itself, not any surrounding text.
- Press the Delete key: Simply press the "Delete" key on your keyboard. The section break will vanish!
2. Finding and Replacing (For Multiple Breaks): Efficiency Boost
If you suspect multiple section breaks are causing problems, use the "Find and Replace" function for a more efficient removal process:
- Open the "Find and Replace" dialog box: Press
Ctrl + H(orCmd + Hon a Mac). - Find what: In the "Find what" field, type
^b(This code represents a section break). - Replace with: Leave the "Replace with" field blank.
- Replace All: Click "Replace All" to remove all section breaks in the document. Caution: Always back up your work before using "Replace All" to avoid unintended consequences.
Troubleshooting Common Issues
- Formatting persists after removal: If your formatting issues remain even after removing the section breaks, other formatting elements (like styles or manual page breaks) might be responsible. Carefully review your document's structure.
- Accidental deletion: Always save your work before making significant changes. If you accidentally delete something, use "Undo" immediately (
Ctrl + ZorCmd + Z).
By mastering these techniques, you’ll effectively manage section breaks in your Word documents, maintaining clear, consistent formatting and enhancing your overall writing experience. Remember to always save your work frequently to prevent data loss during the editing process.