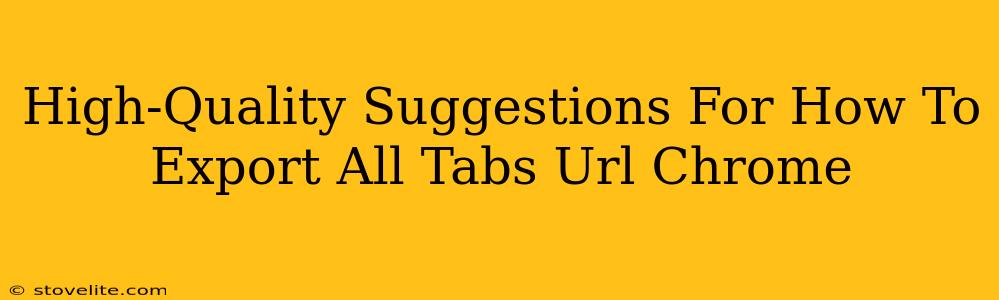So, you've got a ton of Chrome tabs open – a digital Everest of research, shopping, or procrastination (we won't judge!). Now you need to save all those URLs. Fear not, fellow tab-hoarder! This guide provides high-quality suggestions for exporting all your Chrome tab URLs, ensuring you don't lose track of that crucial article, hilarious meme, or questionable online purchase.
Method 1: The Copy-Paste Marathon (For the Moderately Organized)
This method is perfect if you have a manageable number of tabs. It's straightforward, but can be time-consuming for those with dozens or hundreds of tabs.
Steps:
- Select the URL: Click on the address bar of each tab to highlight the URL.
- Copy (Ctrl+C or Cmd+C): Copy the selected URL.
- Paste (Ctrl+V or Cmd+V): Paste the URL into a text document, spreadsheet (like Google Sheets or Excel), or even a note-taking app.
- Repeat: Rinse and repeat for each and every tab.
Pros: Simple, no extra tools needed. Cons: Tedious for large numbers of tabs; prone to errors.
Method 2: Session Buddy Extension (For the Efficient)
Session Buddy is a popular Chrome extension designed specifically for managing and exporting your open tabs. This is by far the most efficient and recommended option.
Why use an extension? Extensions offer a more streamlined workflow, especially when dealing with a large number of tabs. They handle the saving and exporting process automatically, reducing the risk of human error.
How to Use Session Buddy:
- Install the Extension: Search for "Session Buddy" in the Chrome Web Store and install it.
- Save Your Session: Once installed, click the Session Buddy icon in your toolbar. Then, click "Save Current Session". You can even give your session a descriptive name (like "Research Paper Tabs" or "Online Shopping Spree").
- Export Your Session: After saving, click on the session name you just created. You'll see options to export your session. You can usually export as a HTML file, which will contain all the URLs in a nice, easy-to-read format.
Pros: Efficient, reduces errors, easily managed sessions. Cons: Requires installing a third-party extension.
Method 3: Using Bookmarks (For the Organized & Future-Minded)
This method might seem obvious, but using bookmarks is a fantastic way to save groups of tabs for later. It's great for organized users who want to revisit these pages later.
How to Bookmark All Tabs:
- Right-click on a Tab: Select "Bookmark all tabs".
- Name your Bookmark Folder: Give your bookmark folder a descriptive name.
- Access your Bookmarks: You can find your bookmarks by clicking the star icon on your Chrome toolbar.
Pros: Great for organized users, allows easy access later. Cons: Not an immediate export, requires an extra step to extract URLs if you need them in a text-based format.
Choosing the Best Method:
- Few Tabs (<10): Copy-paste is fine.
- Moderate Number of Tabs (10-50): Consider Session Buddy or bookmarks.
- Many Tabs (50+): Session Buddy is highly recommended to save you significant time and effort.
Remember, choosing the right method depends on your individual needs and the number of tabs you need to save. No matter which method you choose, you’ll be able to save all those precious URLs and prevent that dreaded "oops, I closed that tab!" moment.