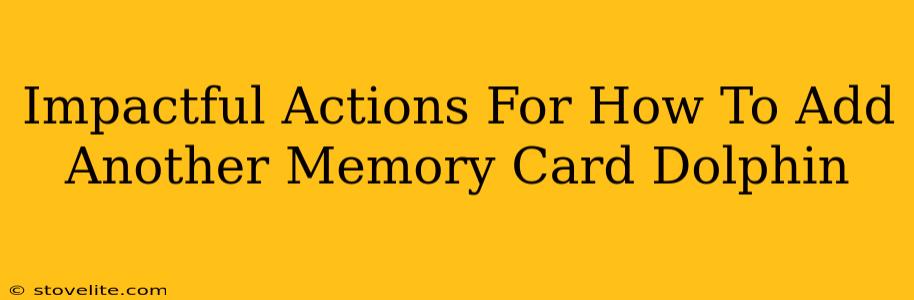The Nintendo GameCube's Dolphin emulator is a powerhouse, letting you relive classic games and explore new ones. But what happens when you run out of space? Fear not! This guide outlines impactful actions for adding another memory card to your Dolphin experience. We'll cover the nuances to ensure a smooth, problem-free expansion of your game library.
Understanding Dolphin's Memory Card System
Before diving into the "how-to," let's understand how Dolphin handles memory cards. Unlike the physical GameCube, Dolphin doesn't use actual memory cards. Instead, it emulates them using files on your computer's hard drive. These files mimic the functionality of the real thing, storing your save game data. This means adding another "memory card" simply involves creating a new memory card file within Dolphin's settings.
The Power of Multiple Memory Card Files
Why bother with multiple memory card files? Here's why it's beneficial:
- Organization: Keep save files for different games neatly separated. Imagine one "memory card" for your RPGs and another for your racing games – instant clarity!
- Backup and Restoration: Having multiple files makes backing up and restoring your precious save data significantly easier. A simple copy and paste can safeguard your progress.
- Multiple Profiles: Perfect for households with multiple users, each having their own dedicated save files. No more accidental overwrites!
Adding Another Memory Card in Dolphin
Adding a new memory card in Dolphin is surprisingly simple:
- Open Dolphin: Launch your Dolphin emulator.
- Navigate to Config: Click on "Config" in the main menu bar.
- Select Memory Cards: Choose "Memory Cards."
- Create a New Card: You'll see a list of existing memory card files. Click the button to create a new memory card. (The exact wording might vary slightly depending on your Dolphin version, but the functionality is consistently present).
- Choose a Location: Select a location on your computer to save the new memory card file.
- Select Card Type: Dolphin might allow you to select the memory card type (e.g., 59 blocks or 251 blocks). While it impacts the size, it doesn't affect functionality much for most users.
Important Considerations:
- File Names: Use descriptive names for your memory card files (e.g., "MemoryCard_RPGs," "MemoryCard_Profile2"). This will keep your files organized and easy to identify.
- Regular Backups: Even with multiple memory cards, regularly back up your save files to an external drive or cloud storage service. This safeguards against potential data loss.
Troubleshooting Common Issues
While adding a memory card is generally straightforward, you might encounter minor issues:
- Dolphin Not Recognizing the New Card: Double-check the file path and permissions. Ensure Dolphin has the necessary read/write access to the folder where you saved the new memory card file.
- Games Not Saving: If a game doesn't save to your new memory card, ensure you selected the correct memory card within the game's settings.
Beyond the Basics: Optimizing Your Dolphin Experience
Having multiple memory cards is just one aspect of optimizing your Dolphin experience. Consider these additional tips:
Optimize Dolphin Settings for Performance:
Experiment with Dolphin's graphics settings to find the perfect balance between visual fidelity and performance.
Keep Dolphin Updated:
Regular updates often include performance improvements and bug fixes.
By following these impactful actions, you'll successfully add another memory card to your Dolphin setup, ensuring a smooth and organized gaming experience. Happy gaming!