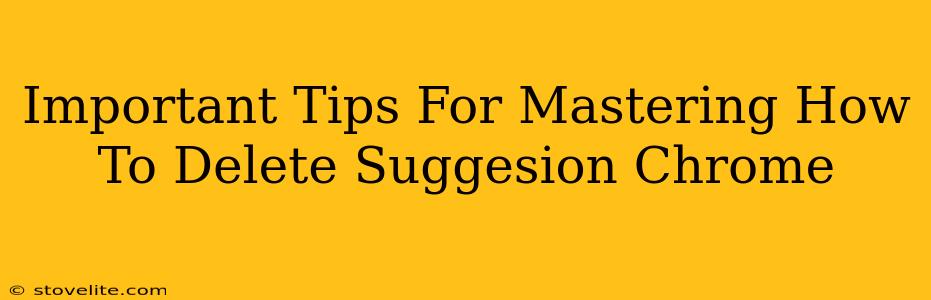Chrome's autocomplete feature, while convenient, can sometimes become cluttered or display suggestions you'd rather not see. Knowing how to delete these suggestions is crucial for maintaining a clean and efficient browsing experience. This guide provides important tips to master the art of deleting Chrome suggestions, ensuring your browsing remains private and personalized to your needs.
Understanding Chrome's Suggestion Sources
Before diving into deletion, it's helpful to understand where Chrome gets its suggestions from:
- Browsing History: This is the most common source. Every website you visit is added to your history, fueling Chrome's suggestions.
- Omnibox History: This refers specifically to the suggestions that appear in the address bar (also called the omnibox) as you type.
- Saved Passwords: Chrome saves your passwords, which can also appear as suggestions in the address bar.
- Bookmarks: Frequently visited sites saved as bookmarks often show up in suggestions.
Understanding these sources helps you target your cleanup efforts effectively.
How to Delete Chrome Suggestions: A Step-by-Step Guide
Here's how to tackle different types of Chrome suggestions:
Deleting Browsing History:
- Open Chrome: Launch the Google Chrome browser on your device.
- Access History: Click the three vertical dots (More) in the top right corner. Select "History" from the dropdown menu.
- Clear Browsing Data: In the History page, you’ll see the option to “Clear browsing data.” Click it.
- Choose Time Range: Select the time range for data you want to delete (last hour, last day, etc., or "All time" for a complete reset).
- Select Data Types: Crucially, check the boxes next to "Browsing history," and potentially "Cookies and other site data" and "Cached images and files." These influence suggestions significantly.
- Clear Data: Click "Clear data" to confirm your choice.
Deleting Omnibox History (Address Bar Suggestions):
This process is more nuanced as there's no single "clear omnibox history" button. However, deleting your browsing history (as described above) will also significantly clear your omnibox suggestions.
Deleting Saved Passwords:
- Open Chrome Settings: Access the three vertical dots (More) and click "Settings."
- Passwords: Locate "Passwords" within the settings.
- Manage Passwords: Click "Manage passwords".
- Delete Individual Passwords: You can delete individual passwords by hovering over them and clicking the "X" icon.
Deleting Bookmarks:
This is a straightforward process:
- Open Bookmarks: Click the star icon in your Chrome toolbar, or go to the three vertical dots (More) > "Bookmarks" > "Bookmark Manager."
- Delete Bookmarks: Find the bookmark you want to remove and click the "X" to delete it.
Pro-Tips for Keeping Suggestions Tidy
- Regularly Clear Data: Make it a habit to clear your browsing data periodically to prevent an overwhelming build-up of suggestions.
- Use Incognito Mode: For browsing sessions where you want to avoid leaving any trace, use Chrome’s Incognito mode.
- Review Your Bookmarks: Regularly review and delete unwanted bookmarks to minimize their impact on suggestions.
- Consider Extensions: While not directly affecting Chrome's built-in suggestions, some extensions offer more granular control over your browsing history and data.
By following these tips, you can effectively manage and delete suggestions in Chrome, keeping your browsing experience efficient, personalized, and private. Remember that completely clearing your browsing data will impact not only suggestions, but also other aspects of your browsing experience. Proceed with caution and only clear data that you are comfortable deleting.