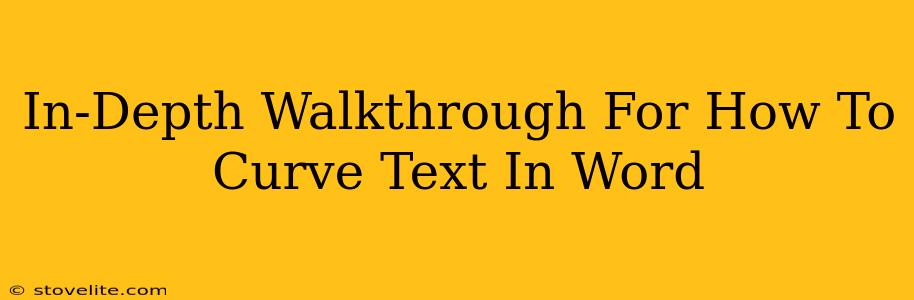Curving text in Microsoft Word might sound like a complex design task, reserved for professional graphic designers. But it's surprisingly straightforward! This in-depth walkthrough will guide you through various methods, from simple arcs to more intricate curves, ensuring you can achieve the perfect text curvature for your documents. Whether you're creating invitations, certificates, or adding a unique touch to your reports, this guide has you covered.
Method 1: Using WordArt for Simple Curves
This is the easiest way to add a curve to your text in Word. It's ideal for simple arcs and doesn't require any advanced formatting knowledge.
Step-by-Step Instructions:
- Insert WordArt: Navigate to the "Insert" tab and click on "WordArt." Select a style you like.
- Type Your Text: Enter your text into the WordArt textbox.
- Shape Formatting: Once the text is in place, you'll see a "Shape Format" tab appear. This is where the magic happens.
- Curving the Text: In the "Shape Format" tab, find the "Text Effects" group. Click on "Transform" and choose from the available curved text options. Experiment with different curves to find the perfect fit for your text.
Method 2: Using Text Boxes and WordArt for Complex Curves
For more control and intricate curves beyond the basic WordArt options, this method utilizes text boxes and their shape formatting. This allows for greater precision and customization.
Step-by-Step Instructions:
- Insert a Curved Text Box: Go to the "Insert" tab and click "Shapes." Select a curved shape, such as a curved rectangle or a more freeform curve.
- Type Your Text: Click inside the curved text box and type your text. You may need to adjust the text box size for optimal text fit.
- Text Box Formatting: The "Shape Format" tab will appear. Here you can adjust the curve of the text box itself, influencing the curve of your text. Experiment with different curve intensities.
- Refine the Curve: You can further refine the curve by dragging the control points on the shape's edges.
Method 3: Leveraging Third-Party Add-ins (Advanced)
While not built-in, some third-party add-ins offer advanced text curving capabilities. These tools often provide more granular control over the curve's shape and text alignment. However, using add-ins introduces the potential for compatibility issues and requires careful selection.
Tips and Tricks for Perfect Text Curving
- Font Selection: Certain fonts work better with curved text than others. Experiment with different fonts to find the best visual result. Serif fonts can sometimes look cluttered when severely curved.
- Text Size: Adjusting the font size is crucial for readability. Too small, and the text becomes illegible. Too large, and it might overwhelm the curve.
- Kerning and Tracking: Fine-tune the spacing between letters (kerning) and the overall spacing of words (tracking) for optimal appearance within the curve.
- Color and Effects: Use color and shadow effects to enhance the visual appeal of your curved text.
SEO Optimization Considerations
This article targets various keywords related to curving text in Word, including "curve text in Word," "Word text curve," "bend text Word," "arc text Word," and variations thereof. Using these keywords naturally throughout the content improves search engine optimization (SEO). In addition, creating high-quality, in-depth content that answers user queries is a crucial off-page SEO strategy that boosts rankings. The use of headings (H2, H3) also improves SEO and readability. By following these best practices, we improve the visibility of this article in relevant search results.