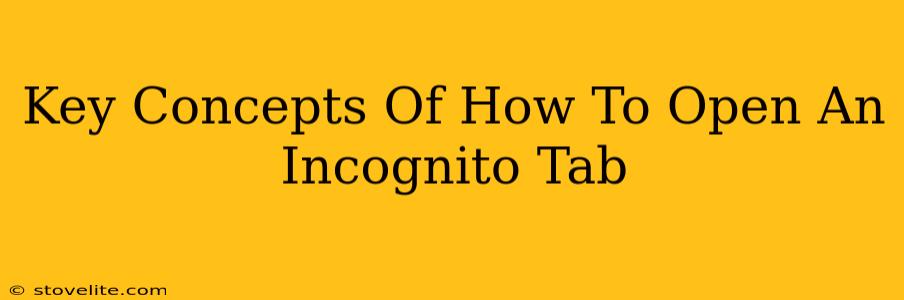Want to browse the web without leaving a trace? Knowing how to open an incognito tab is crucial for maintaining your privacy online. This guide breaks down the key concepts, making it easy for everyone to understand, regardless of their tech skills.
Understanding Incognito Mode: What it Does (and Doesn't) Do
Incognito mode, also known as private browsing, is a feature built into most modern web browsers (like Chrome, Firefox, Edge, and Safari). Its core function is to prevent your browsing history, cookies, and site data from being saved on your device.
What Incognito Mode Prevents:
- History Tracking: Your browsing activity won't be saved in your browser's history.
- Cookie Storage: Websites won't store cookies on your device, meaning you might need to log in again to various sites.
- Download Tracking: While you can download files, they will still be saved on your device.
- Data Storage: Websites won't store temporary files or other data associated with your browsing session.
What Incognito Mode DOESN'T Prevent:
- Your Internet Service Provider (ISP) from seeing your activity: Your ISP can still see the websites you visit.
- Your employer or school from monitoring your activity: If you're on a monitored network, your activity can still be tracked.
- Websites from tracking your activity: Websites can still use other methods to track your online behavior (e.g., through your IP address).
How to Open an Incognito Tab in Different Browsers
The exact steps vary slightly depending on your browser, but the general concept remains the same. Here's a breakdown for the most popular browsers:
Google Chrome:
- Open Chrome: Launch the Google Chrome browser.
- Click the three vertical dots: Locate the three vertical dots (More) in the upper right-hand corner.
- Select "New incognito window": Choose "New incognito window" from the dropdown menu. A new window will open with a distinct incognito icon in the corner.
Mozilla Firefox:
- Open Firefox: Launch the Mozilla Firefox browser.
- Click the three horizontal lines: Find the three horizontal lines (Menu) in the upper right-hand corner.
- Select "New Private Window": Choose "New Private Window" from the menu.
Microsoft Edge:
- Open Edge: Launch the Microsoft Edge browser.
- Click the three horizontal dots: Locate the three horizontal dots (More actions) in the upper right-hand corner.
- Select "New inPrivate window": Choose "New inPrivate window" from the menu.
Apple Safari:
- Open Safari: Launch the Apple Safari browser.
- Click Safari: In the menu bar at the top of your screen, click on "Safari".
- Select "New Private Window": Choose "New Private Window" from the dropdown menu.
Beyond the Basics: When to Use Incognito Mode
While incognito mode offers a layer of privacy, it's essential to understand its limitations. Use it strategically:
- Public Wi-Fi: Incognito mode adds a layer of protection when using public Wi-Fi hotspots, but it doesn't guarantee complete anonymity.
- Checking Prices: Some websites use cookies to track prices; incognito mode can help you avoid personalized pricing.
- Accessing Accounts on Shared Devices: Use incognito mode to access your accounts on a shared computer without leaving your login details behind.
Important Note: Incognito mode is not a foolproof security measure. For stronger online security, consider using a VPN or other privacy-enhancing tools in conjunction with private browsing.