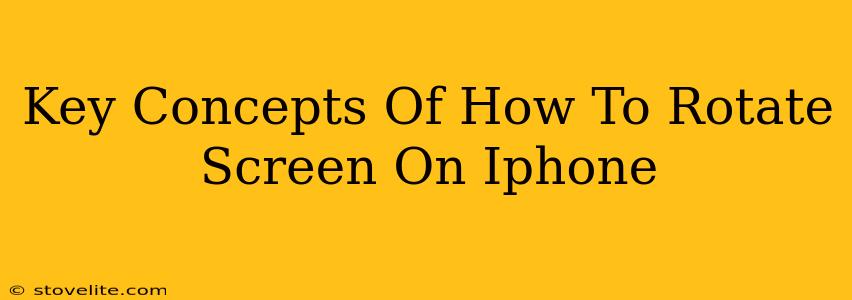Rotating your iPhone's screen is a simple task, but understanding the underlying concepts makes it even easier and helps troubleshoot any issues you might encounter. This guide breaks down the key elements to master screen rotation on your iPhone, ensuring you're always viewing your content in the optimal orientation.
Understanding iPhone Screen Rotation
The ability to rotate your iPhone's screen is a core feature, enhancing usability depending on the app and what you're doing. Whether you're watching a video, reading an ebook, or using a map, having the correct orientation is key. But it's not always automatic! Let's delve into what controls this functionality.
The Role of the Orientation Lock
The Control Center plays a crucial role. This is where you find the Orientation Lock. This is a toggle switch; when it's on, your screen will remain in its current orientation, regardless of how you hold your iPhone. When it's off, your screen will automatically rotate to match how you're holding the device.
How to Access Control Center:
- iPhone X and later: Swipe down from the top-right corner of the screen.
- iPhone 8 and earlier: Swipe up from the bottom of the screen.
Once in Control Center, you'll easily spot the Orientation Lock icon (a padlock with an arrow circling it).
App-Specific Rotation Settings
Some apps have their own settings that can override the system-wide orientation lock. For example, a game might be designed to only work in landscape mode, regardless of your Control Center settings. Check individual apps for their own orientation preferences within their settings menus.
Troubleshooting Rotation Issues
If your screen isn't rotating as expected, here are some common troubleshooting steps:
- Check Orientation Lock: Double-check that the Orientation Lock in Control Center is turned off. This is the most common cause of rotation problems.
- Restart Your iPhone: A simple restart can often resolve minor software glitches that might be interfering with screen rotation.
- Check for Software Updates: Ensure your iPhone is running the latest iOS version. Updates often include bug fixes that could address rotation issues.
- App-Specific Issues: If the problem only occurs within a specific app, try uninstalling and reinstalling the app. This can help eliminate corrupted app data.
Beyond the Basics: Understanding Auto-Rotate
The term "auto-rotate" refers to the automatic adjustment of screen orientation based on your phone's position. This is governed by the Orientation Lock. When it's off, your phone auto-rotates seamlessly. When it's on, this automatic adjustment is disabled.
Why Use Orientation Lock?
The Orientation Lock is incredibly useful in many situations:
- One-handed use: If you prefer using your phone with one hand, locking the orientation prevents the screen from unexpectedly rotating.
- Video viewing: If you're watching a video in portrait mode and don't want it to flip to landscape, the Orientation Lock keeps it steady.
- Reading: Similarly, if you're reading an ebook, locking the orientation prevents accidental rotations.
By understanding these key concepts, you can easily manage and troubleshoot screen rotation on your iPhone, maximizing your device's usability. Remember, the Control Center and individual app settings are your main control points!