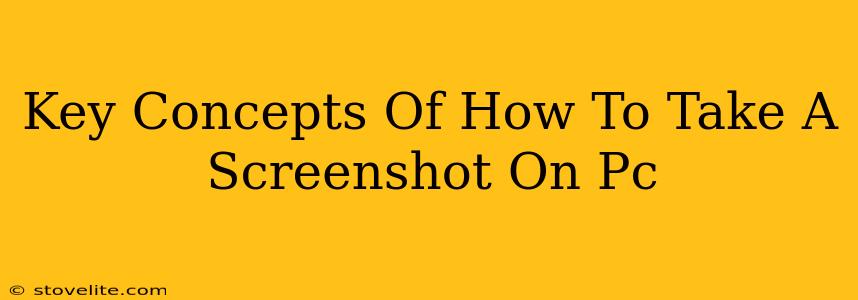Taking a screenshot on your PC is a fundamental skill in today's digital world. Whether you're troubleshooting a tech issue, sharing a funny meme, or documenting your work, knowing how to capture images of your screen is essential. This guide will cover the key concepts, making you a screenshot pro in no time!
Understanding Screenshot Types
Before diving into the how, let's understand the what. Different screenshot methods capture different parts of your screen:
-
Full-Screen Screenshot: This captures everything displayed on your monitor at that precise moment. Perfect for capturing an entire webpage or application window.
-
Partial Screenshot (Region Selection): This lets you select a specific area of your screen to capture. Ideal for grabbing only the important part of a window, eliminating unnecessary background clutter.
-
Active Window Screenshot: This captures only the currently active or focused window on your screen. Great for isolating a specific application or document.
Key Methods for Taking Screenshots on a PC
The method you choose will depend on your operating system (Windows or macOS) and personal preference.
Windows Screenshot Techniques
Windows offers several built-in options for capturing screenshots:
-
Print Screen (PrtScn) Key: Pressing the
PrtScn(Print Screen) key usually saves a full-screen screenshot to your clipboard. You'll then need to paste it into an image editor like Paint or another application to save it as a file. -
Alt + Print Screen: This combination captures only the active window. Again, you'll need to paste it into an image editor to save the image.
-
Windows Key + Print Screen: This shortcut saves a full-screen screenshot directly to your Pictures folder, usually as a PNG file. No pasting required!
-
Windows Key + Shift + S: This opens the Snipping Tool. It allows you to select a specific area of the screen (rectangular, free-form, window, or full-screen) for precise capturing. You can also delay the capture, helpful for capturing dynamic content.
Pro Tip: Explore the Snip & Sketch app (often accessible through the Windows search bar) for enhanced screenshot editing capabilities after capturing your image.
macOS Screenshot Techniques
macOS also provides straightforward screenshot options:
-
Shift + Command + 3: Captures a full-screen screenshot and saves it as a PNG file to your desktop.
-
Shift + Command + 4: Lets you select a specific rectangular region of your screen for capturing. The captured image is saved to your desktop as a PNG file.
-
Shift + Command + 4 + Spacebar: This captures a screenshot of only the currently selected window. The screenshot is saved to your desktop.
Pro Tip: On macOS, you can adjust screenshot settings (e.g., file format, save location) within System Preferences > Screenshots.
Beyond the Basics: Enhancing Your Screenshots
Once you've mastered the fundamental techniques, consider these enhancements:
-
Annotation Tools: Many image editors allow you to add annotations (arrows, text boxes, highlights) to your screenshots, making them clearer and more informative.
-
Screen Recording: For more complex tasks or tutorials, consider screen recording software. This allows you to capture video of your screen actions.
-
Sharing Screenshots: Once you have your perfect screenshot, easily share it via email, messaging apps, or social media platforms.
By understanding these key concepts and techniques, you'll be equipped to take high-quality screenshots with ease, whether you’re a seasoned computer user or just starting out. Happy snapping!