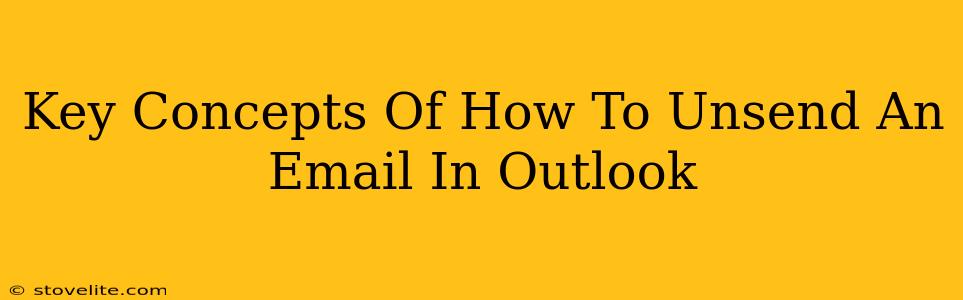So, you hit send on an email and instantly regret it. A typo, a misplaced attachment, or maybe you sent it to the wrong person entirely. We've all been there! Thankfully, Outlook offers a built-in "unsend" feature (though it's technically a recall). Let's break down the key concepts to mastering this lifesaver.
Understanding Outlook's "Unsend" Feature
It's crucial to understand that Outlook's "unsend" isn't a magical eraser. It's more accurately described as an email recall. It works by requesting the recipient's email provider to delete the message from their inbox. Success isn't guaranteed, and several factors influence its effectiveness.
Factors Affecting Unsend Success:
- Recipient's Email Provider: If the recipient uses a different email provider (like Gmail, Yahoo, etc.), the success rate drops significantly. Their provider might not cooperate with Outlook's recall request.
- Time Elapsed: The sooner you try to unsend, the better your chances. Outlook provides a short window (usually a few seconds to a few minutes, depending on your settings), after which the recall is impossible.
- Recipient's Actions: If the recipient has already opened, read, replied to, or downloaded attachments from the email, the recall is likely to fail.
How to Enable and Use the Unsend Feature
First, ensure the feature is enabled. It's usually on by default in newer Outlook versions, but it's worth checking:
Note: The exact steps might slightly vary based on your Outlook version (desktop, web, mobile). Consult Outlook's help section for precise instructions if needed.
- Check your Outlook Settings: Look for options related to "Message recall" or "Unsend." Confirm it's activated. You may need to specify a recall time limit (e.g., 5, 10, or 20 seconds).
- Send the Email: Compose and send your email as usual.
- Act Quickly: Once sent, you'll typically see a brief window (the time you set in the settings) to use the "unsend" option.
- Locate the "Unsend" Button: A button or option should appear near the top of your Sent Items (or similar folder). Click this to initiate the recall.
What Happens After You Initiate the Recall?
After you click the "unsend" button, Outlook sends a request to the recipient's server to delete the message. It's important to remember:
- No Guarantee: You won't receive confirmation of success or failure.
- Recipient Notification: The recipient might receive a notification that you've attempted to recall the message. This varies by email provider.
- No Second Chance: Once the time window for unsend closes, there's no going back.
Best Practices to Avoid Needing to Unsend
Prevention is always better than cure! Here are some useful tips:
- Proofread Carefully: Take a moment to review your email before hitting send. Utilize Outlook's spell checker and grammar tools.
- Use the "Bcc" Field: To protect recipient privacy and avoid accidental mass emailing, utilize the "Bcc" field for multiple recipients.
- Double Check Addresses: Confirm all email addresses are correct before sending.
- Compose Offline (Optional): You can compose drafts offline, giving you more time for revision and minimizing the chance of accidental sends.
Conclusion
While Outlook's "unsend" function is a helpful safety net, it's not foolproof. Practicing careful email composition and utilizing the available tools will minimize the need for recalls. Remember to always double-check your recipients, attachments, and content before sending any important emails.