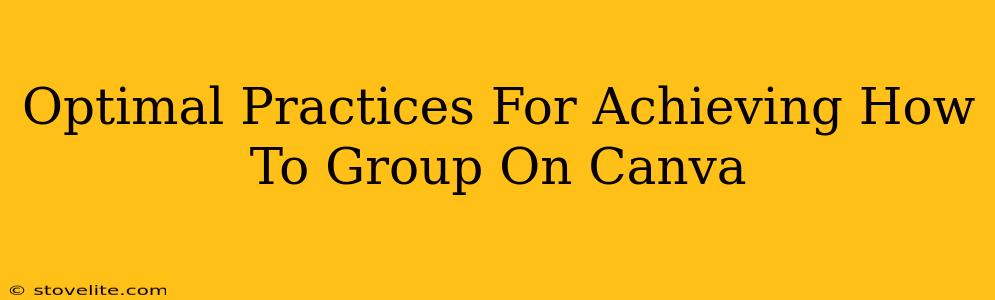Canva is a fantastic design tool, but sometimes even the simplest tasks can feel tricky. Grouping elements is one of those things. Mastering how to group on Canva unlocks a whole new level of efficiency and design control. This guide will walk you through the optimal practices for grouping, ensuring you become a Canva pro in no time.
Understanding the Power of Grouping in Canva
Before we dive into the how, let's understand the why. Grouping in Canva allows you to treat multiple elements as a single unit. This is incredibly useful when:
- Moving elements: Instead of painstakingly shifting each element individually, you can move a whole grouped section with a single click and drag.
- Resizing elements: Maintain proportions and spacing between elements by resizing the entire group.
- Applying effects: Add filters, shadows, or other effects to the whole group simultaneously.
- Layering elements: Easily bring a group forward or send it backward in the layering order.
- Organization: Keep your design clean and organized by grouping related elements.
The Simple Steps: How to Group on Canva
Grouping in Canva is surprisingly intuitive. Here's how to do it:
Selecting Your Elements
- Select the first element: Click on the element you want to include in your group.
- Select additional elements: While holding down the Shift key, click on each additional element you want to add to the group. Alternatively, you can click and drag to create a selection box around multiple elements.
Grouping Your Selection
With all the desired elements selected, there are two main ways to group:
-
Right-click: Right-click on any of the selected elements and choose "Group" from the context menu.
-
Keyboard Shortcut: Press Ctrl+G (Windows) or Cmd+G (Mac). This is often the fastest method, especially once you get used to it.
That's it! You've successfully grouped your elements. You'll now see a single bounding box around the entire group, indicating they are linked.
Ungrouping Elements in Canva
Need to separate your grouped elements? It's just as easy:
- Select the group: Click on the grouped elements (the bounding box).
- Right-click: Right-click on the group and choose "Ungroup".
- Keyboard Shortcut: Press Ctrl+Shift+G (Windows) or Cmd+Shift+G (Mac).
Advanced Grouping Techniques and Tips
- Nested Grouping: You can even group groups! This is great for complex designs with many elements. Just group some elements, then group those groups together for ultimate organization.
- Unlocking the Power of Layers: Remember that the order of your layers matters. Grouping can help manage this by treating multiple layers as a single unit, simplifying your layering strategy.
- Experiment and Explore: The best way to master grouping is through practice. Don’t be afraid to experiment with different groupings and see what works best for your design workflow.
Boost Your Canva Game with Grouping
By mastering the art of grouping in Canva, you'll significantly streamline your design process and create more polished, professional-looking projects. From simple projects to complex layouts, grouping is a fundamental skill that will elevate your Canva experience. Remember the simple steps, utilize the keyboard shortcuts, and don't hesitate to experiment—you'll be amazed at how much easier and more efficient your design process becomes!