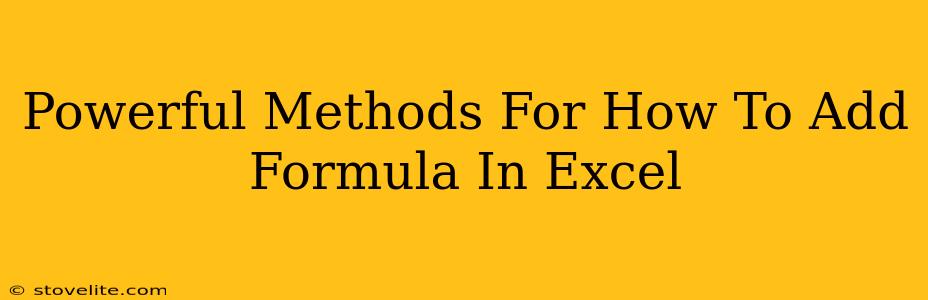Microsoft Excel is a powerhouse, but its true potential unlocks when you master formulas. This guide dives into powerful methods for adding formulas in Excel, transforming you from a data entry clerk to a spreadsheet superhero! We'll cover everything from basic addition to more complex functions, ensuring you're equipped to tackle any spreadsheet challenge.
Understanding the Fundamentals: Building Blocks of Excel Formulas
Before diving into complex formulas, let's solidify the basics. All Excel formulas begin with an equals sign (=). This tells Excel that you're about to input a calculation, not just text. After the equals sign, you'll input your formula using cell references (like A1, B2, etc.), operators (+, -, *, /), and functions.
Essential Operators in Excel Formulas
- Addition (+): Adds values together (e.g.,
=A1+B1). - Subtraction (-): Subtracts one value from another (e.g.,
=A1-B1). - Multiplication (*): Multiplies values (e.g.,
=A1*B1). - Division (/): Divides one value by another (e.g.,
=A1/B1).
Simple Formula Examples: Getting Your Feet Wet
Let's start with some straightforward examples to build confidence. Imagine you have sales figures in column A and costs in column B. You can easily calculate profit using a simple subtraction formula.
Calculating Profit: A Simple Subtraction Formula
If your sales are in cell A1 and costs are in B1, the formula to calculate profit in cell C1 would be: =A1-B1. Simply copy this formula down the column to calculate profit for all your entries.
Summing Numbers: The SUM Function
Need to add multiple numbers? The SUM function is your friend. For instance, to add the values in cells A1, A2, and A3, use the formula: =SUM(A1:A3). The colon : denotes a range of cells.
Advanced Formula Techniques: Taking Your Skills to the Next Level
Now let's explore some more advanced techniques to unlock Excel's full power. These methods will help you analyze data more efficiently and effectively.
Using Nested Formulas: Combining Multiple Functions
Nested formulas involve placing one formula inside another. This allows for complex calculations in a single cell. For example, to calculate the average of a range after subtracting a constant value, you could nest the AVERAGE and SUM functions: =AVERAGE(A1:A10-5). (Note: the subtraction applies to each cell individually in this example).
Referencing Cells Across Worksheets: Expanding Your Reach
Need to use data from different worksheets? You can easily reference cells in other sheets using this format: ='Sheet2'!A1. This formula accesses cell A1 from the worksheet named "Sheet2".
Absolute and Relative Cell References: Mastering Formula Copying
Understanding relative and absolute references is crucial for efficiently copying formulas. Relative references change when you copy a formula to a new cell; absolute references remain constant. You create an absolute reference by adding a dollar sign (A$1` is an absolute reference).
Leveraging Built-in Excel Functions: Streamlining Your Work
Excel offers a wide range of built-in functions for various calculations and data manipulations. Exploring these functions is key to unlocking Excel's potential.
Commonly Used Excel Functions: A Quick Overview
- AVERAGE: Calculates the average of a range of numbers.
- COUNT: Counts the number of cells containing numbers.
- MAX/MIN: Finds the maximum or minimum value in a range.
- IF: Performs a logical test and returns one value if the test is TRUE and another if it's FALSE. (e.g.,
=IF(A1>10,"High","Low"))
Mastering Formulas: Continuous Learning & Practice
The key to mastering Excel formulas is consistent practice. Experiment with different functions, try creating your own formulas to solve problems, and don't hesitate to explore Excel's extensive help documentation. With dedication, you'll quickly become proficient in using formulas to analyze and manipulate data like a pro!