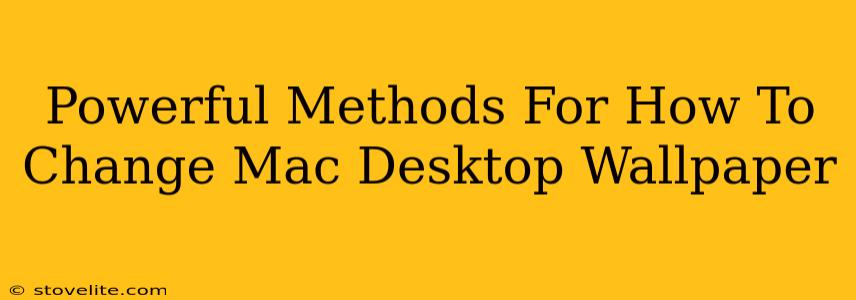Want to give your Mac a fresh, new look? Changing your desktop wallpaper is a quick and easy way to personalize your computer and reflect your style. This guide explores powerful methods for changing your Mac desktop wallpaper, from the simple to the surprisingly advanced. Let's dive in!
The Classic Approach: Using System Preferences
This is the most straightforward method, perfect for everyday wallpaper changes.
Step-by-Step Instructions:
- Click the Apple menu: Located in the top-left corner of your screen.
- Select "System Preferences": This opens a window with various Mac settings.
- Click "Desktop & Dock": This option manages your desktop appearance and the dock.
- Choose a new wallpaper: You'll see a selection of Apple's default wallpapers, neatly organized into categories. Select the one that catches your eye!
- Select your preferred display: If you have multiple displays, choose which screen you want to change.
- Enjoy your new desktop!
Beyond the Basics: Exploring Your Photo Library
Tired of the same old default wallpapers? Your Mac makes it easy to use your own photos as your desktop background.
Setting a Custom Wallpaper:
- Navigate to your photo: Find the image you want to use in Finder (or your preferred photo management app).
- Open "Desktop & Dock" (as described above).
- Click the "+" button: This is usually located in the bottom-left corner of the "Desktop & Dock" window. It allows you to add a new image.
- Select your photo: Browse your files and choose your desired image.
- Adjust the image: You can adjust how the image fills the screen; choose from "Center," "Fill," "Stretch," "Fit," and "Scale." Experiment to find what looks best with your chosen photo.
Advanced Techniques: Rotating Wallpapers & Third-Party Apps
Ready to take your desktop customization to the next level? Let's explore some more powerful methods.
Automatically Rotating Wallpapers:
While macOS doesn't have a built-in rotating wallpaper feature, you can achieve this effect with third-party apps. These apps often allow you to set intervals (e.g., every hour, daily), select specific folders of images, and even apply sophisticated transitions.
Utilizing Third-Party Wallpaper Apps:
Many apps are available that offer extended functionality beyond the standard Mac options. Some apps provide vast online libraries of wallpapers, while others focus on specific features like dynamic wallpapers that change based on time of day or even your location.
Optimizing Your Wallpaper for Performance
Choosing the right wallpaper isn't just about aesthetics; it also affects your Mac's performance.
Choosing the Right Image Format & Size:
High-resolution images can strain your system, especially if they're overly large. Sticking to JPEG or PNG files in a reasonable size will prevent your Mac from working too hard to display your wallpaper. Avoid excessively large or highly detailed images for optimal performance.
Troubleshooting Wallpaper Issues:
If you encounter issues like your wallpaper not changing or appearing blurry, try restarting your Mac or checking for any conflicts with third-party apps.
By mastering these methods, you can transform your Mac desktop into a visual masterpiece that reflects your personality and enhances your computing experience. Happy wallpapering!