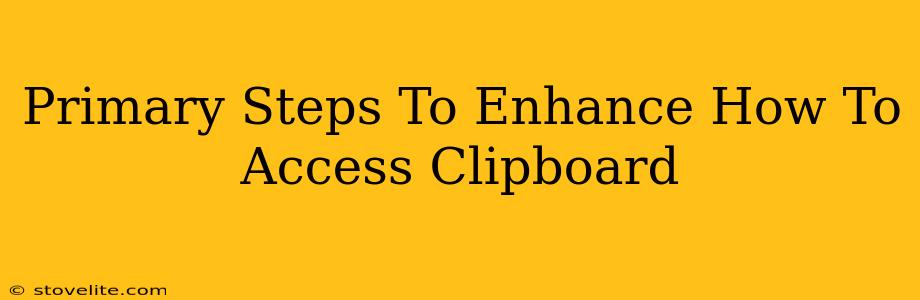Accessing your clipboard might seem simple, but there are several ways to enhance how you interact with it, making your workflow smoother and more efficient. This guide outlines primary steps to improve your clipboard experience across different devices and operating systems.
Understanding Your Clipboard: More Than Just Copy and Paste
Before diving into enhancements, let's quickly review the basics. The clipboard is a temporary storage area that holds the last item you copied (text, images, files, etc.). The standard way to access it is through the Ctrl+C (copy) and Ctrl+V (paste) keyboard shortcuts. But there's so much more you can do!
Limitations of the Standard Clipboard
The standard clipboard has a significant limitation: it only holds one item at a time. If you copy something new, the previous content is overwritten. This can be frustrating when you need to paste multiple items in sequence.
Enhancing Clipboard Access: Key Strategies
Here are several key strategies to improve how you access and manage your clipboard:
1. Utilizing Clipboard History
Many modern operating systems now include a clipboard history feature. This allows you to access multiple items you've previously copied. This is a game-changer for productivity! To access this feature, you typically need to use a keyboard shortcut or open a system-specific clipboard manager.
How it helps: Imagine copying several different pieces of text from a webpage. With clipboard history, you can paste them all sequentially without having to copy each one again.
2. Employing Third-Party Clipboard Managers
If your operating system doesn't offer a built-in clipboard history, or if you need more advanced features, consider a third-party clipboard manager. These applications offer features such as:
- Extensive History: Store hundreds or even thousands of copied items.
- Search Functionality: Quickly find specific items within your clipboard history.
- Organization: Categorize and tag your clipboard entries.
- Cross-Device Synchronization: Access your clipboard history across multiple computers and mobile devices.
- Formatting Preservation: Maintain the original formatting of copied text and images.
Choosing the right one: Research different options to find the clipboard manager that best fits your needs and operating system.
3. Mastering Keyboard Shortcuts
Beyond the basic copy and paste shortcuts, familiarize yourself with other relevant shortcuts to boost efficiency. These can include:
- Select All (Ctrl+A): Quickly selects all the content in a document or window.
- Cut (Ctrl+X): Removes selected content and places it on the clipboard.
- Copy (Ctrl+C): Copies selected content to the clipboard.
- Paste (Ctrl+V): Pastes the clipboard content into the current location.
Practice makes perfect: The more you practice these shortcuts, the faster and more efficient your workflow will become.
4. Understanding Context Menus
Right-clicking (or Control-clicking on a Mac) often provides a context menu with options related to copying and pasting. These menus can be useful for tasks such as:
- Copying specific elements: Select only part of an image or a specific section of text.
- Using advanced paste options: Some programs allow you to choose between pasting plain text or retaining formatting.
Explore the options: Take the time to explore the context menu options available in your frequently used applications.
Conclusion: Streamlining Your Clipboard Workflow
Improving how you access your clipboard is about more than just speed; it's about increasing your overall productivity and efficiency. By implementing these steps and exploring the options available to you, you can significantly enhance your workflow and make your daily computing experience smoother and more enjoyable. Remember that the best approach will depend on your specific needs and the tools you have available.