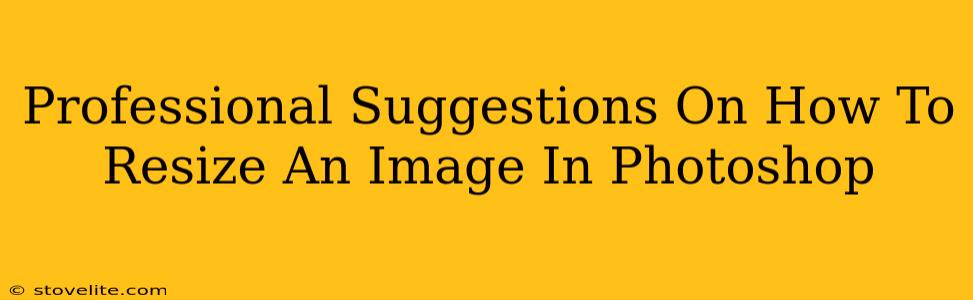Resizing images in Photoshop is a fundamental skill for any designer or photographer. Whether you're prepping images for web use, printing large-format posters, or simply adjusting the dimensions for a specific project, mastering this technique is crucial. This guide offers professional suggestions to ensure you achieve high-quality results every time, avoiding common pitfalls that can lead to blurry or pixelated images.
Understanding Resolution and Image Size
Before diving into the resizing process, it's essential to grasp the difference between image size (measured in pixels) and resolution (measured in pixels per inch, or PPI).
- Image Size: This refers to the number of pixels that make up your image's width and height. A larger image size generally means more detail.
- Resolution (PPI): This dictates the sharpness and clarity of your image when printed. Higher PPI values result in sharper prints, but also larger file sizes. For web images, resolution is less critical, as screen displays have fixed pixel densities.
Understanding this distinction is key to making informed decisions about resizing. For example, you can reduce the image size without affecting the resolution (useful for web optimization), but increasing the image size beyond its original pixel dimensions will always result in a loss of quality.
Method 1: Using the Image Size Dialog Box (For Most Situations)
This is the most common and versatile method for resizing images in Photoshop.
Steps:
- Open your image: Launch Photoshop and open the image you want to resize.
- Access the Image Size dialog box: Go to
Image > Image Size. - Adjust dimensions: You'll see options to change the width, height, and resolution. You can enter values directly or use the percentage controls for proportional resizing. Crucially: Uncheck the "Resample Image" box if you only want to change the print size without altering the pixel dimensions (useful for changing the output resolution for print). Checking "Resample Image" allows you to increase or decrease the pixel dimensions, but proceed with caution when enlarging—as mentioned, quality loss is inevitable.
- Choose a resampling method (if resampling): If you've checked "Resample Image," Photoshop offers several resampling methods. Bicubic Smoother (enlargement) is generally recommended for enlarging images, aiming to minimize artifacts. Bicubic Sharper (reduction) is often preferred when reducing the size, aiming for sharper results. Experiment to find what works best for your image.
- Click OK: Photoshop will resize your image according to your specifications.
Method 2: Using the Free Transform Tool (For Quick Adjustments)
This method is best suited for minor adjustments or quick crops.
Steps:
- Select the image layer: Ensure the layer containing your image is selected.
- Access Free Transform: Go to
Edit > Free Transformor pressCtrl+T(Windows) orCmd+T(macOS). - Resize the image: Click and drag the corner handles to resize the image proportionally. Holding down the
Shiftkey ensures proportional resizing. You can also adjust individual sides by dragging the edge handles. - Press Enter: This confirms the transformation.
Professional Tips for Optimal Results
- Work with high-resolution originals: Start with the highest resolution image possible. This gives you the most flexibility for resizing without significant quality loss.
- Save as a different file: Always save your resized image as a new file to preserve the original.
- Consider your final use: The ideal resolution depends on the intended purpose. Web images generally require lower resolutions than print images.
- Use non-destructive editing: Whenever possible, avoid directly modifying your original image. Use layers and smart objects to preserve your edits and make adjustments easier.
- Sharpen after resizing (optional): After reducing the image size, you may need to slightly sharpen the result to compensate for any minor softening. Use Photoshop's sharpening tools judiciously, avoiding oversharpening which can create halos around edges.
By following these professional suggestions, you'll be able to resize your images in Photoshop with confidence, maintaining high quality and achieving the desired results for your projects. Remember, practice makes perfect!