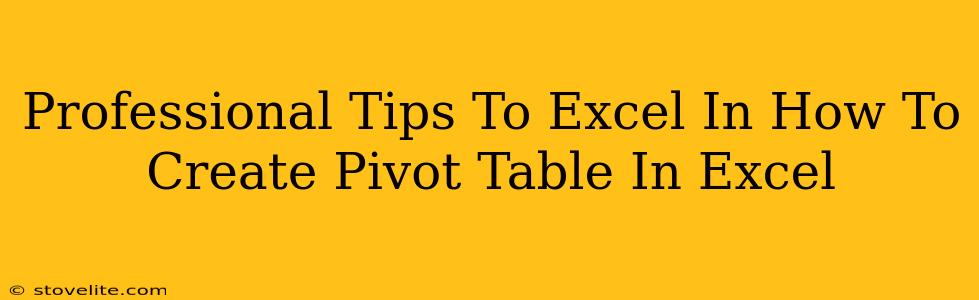Creating a PivotTable in Excel might seem daunting at first, but mastering this powerful tool can dramatically boost your data analysis skills. This guide provides professional tips to not only help you create PivotTables but also to truly excel at using them. We'll cover everything from the basics to advanced techniques, ensuring you can efficiently analyze even the most complex datasets.
Understanding the Power of PivotTables
Before diving into the creation process, let's understand why PivotTables are so valuable. They allow you to:
- Summarize large datasets quickly: Instead of manually sifting through thousands of rows, PivotTables let you instantly see trends and patterns.
- Analyze data from multiple perspectives: Easily switch between different views of your data with just a few clicks.
- Perform calculations effortlessly: Calculate sums, averages, counts, and more, all within the PivotTable.
- Filter and sort data dynamically: Focus on specific segments of your data with ease.
- Create interactive reports: Generate visually appealing reports that can be easily shared.
Step-by-Step Guide to Creating a PivotTable
Let's walk through the process of building a PivotTable. Assume you have a dataset with columns like "Date," "Region," "Product," and "Sales."
- Select your data: Highlight all the cells containing your data, including the header row.
- Insert a PivotTable: Go to the "Insert" tab and click "PivotTable." Choose where you want to place the PivotTable (a new worksheet or the existing one).
- Drag and drop fields: The "PivotTable Fields" pane will appear. This is where the magic happens. Drag fields into the following areas:
- Rows: For example, drag "Region" and "Product" here to see sales broken down by region and product.
- Columns: You might want "Date" here to see sales trends over time.
- Values: Drag "Sales" here. By default, it will likely sum the sales, but you can change this to average, count, etc. (Right-click on the "Sales" field in the Values area to see options).
- Refine your PivotTable: Experiment! Try adding different fields to different areas. Use the filters to drill down into specific data subsets.
Professional Tips for PivotTable Mastery
Now for the advanced techniques that truly separate the pros from the beginners:
1. Calculated Fields:
Don't just sum; analyze! PivotTables let you create custom calculations. For instance, you could add a calculated field to show the profit margin by subtracting costs from sales.
2. Slicers and Timeline:
Interactive Data Exploration: These features allow users to filter and interact with the PivotTable dynamically, making exploration much more intuitive. Add slicers for your "Region" or "Product" to easily filter the data. A timeline can be helpful if you have date data.
3. Grouping:
Organize your data efficiently. Group data by dates (daily, weekly, monthly), numbers (ranges), or any other criteria to see data patterns at different levels of detail. For example, group your sales data by month to see monthly performance.
4. Data Validation and Cleaning:
Garbage in, garbage out. Before creating your PivotTable, ensure your data is clean and accurate. Inconsistent data entry can lead to misleading results. Employ data validation techniques to prevent errors.
5. Formatting for Clarity:
Presentation matters. Use formatting to enhance readability—adjust font sizes, add colors, and use conditional formatting to highlight important data points.
Conclusion: Unleash the Power of PivotTables
By following these tips and practicing regularly, you'll soon become proficient in creating and using PivotTables. Remember, the key is to experiment and discover how PivotTables can best help you analyze your specific data. Mastering this tool will significantly enhance your data analysis capabilities and make you a more effective and efficient professional.