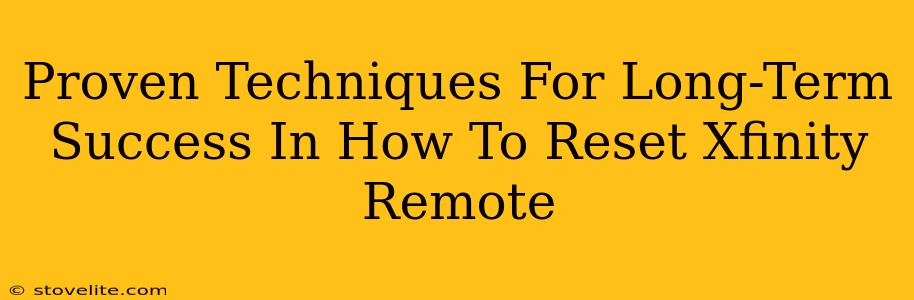Let's face it: a malfunctioning Xfinity remote can turn your relaxing movie night into a frustrating ordeal. But before you throw it across the room (we've all been tempted!), let's explore some proven techniques for getting your remote back in tip-top shape. These methods are designed not just for immediate fixes but for long-term success in managing your Xfinity remote.
Understanding Why Your Xfinity Remote Needs a Reset
Before diving into the how-to, let's briefly understand why a reset might be necessary. Several factors can cause your Xfinity remote to malfunction:
- Battery Issues: Weak or dying batteries are the most common culprit. Always start by replacing your batteries!
- Software Glitches: Like any electronic device, your remote can experience occasional software hiccups requiring a simple reset.
- Interference: Other electronic devices or strong Wi-Fi signals can sometimes interfere with your remote's signal.
- Physical Damage: Drops, spills, or general wear and tear can impact functionality.
Proven Methods to Reset Your Xfinity Remote
Here are the most effective methods to reset your Xfinity remote, catering to different models and situations:
Method 1: The Simple Battery Removal Technique
This is the first and often most effective approach.
- Remove the batteries: Carefully take out the batteries from your Xfinity remote.
- Wait: Leave the batteries out for at least 30 seconds. This allows the remote to completely power down and clear any temporary glitches.
- Reinsert batteries: Put the batteries back in, ensuring they are correctly oriented.
- Test: Try operating your Xfinity box. If it works, congratulations! You've successfully resolved the issue.
Method 2: The Advanced Reset (For More Stubborn Problems)
If the simple battery removal doesn't work, a more thorough reset might be necessary. Note: The exact button combination may vary slightly depending on your Xfinity remote model. Consult your remote's manual if unsure. Look for buttons labeled "Setup," "Menu," or similar.
- Find the Reset Button: Some Xfinity remotes have a dedicated reset button, often a small pinhole button on the back or side. You might need a paperclip or similar small, pointed object to press it.
- Button Combination Reset: For remotes without a dedicated reset button, try holding down a specific combination of buttons. This often involves holding down the "Setup" or "Menu" button alongside other buttons like "Select" or "Power" for a prolonged period. The instructions for your specific model may be found online.
Method 3: Pairing Your Remote (If Necessary)
After attempting a reset, you might need to re-pair your remote with your Xfinity box. This usually involves a process where you press a specific button combination on both your remote and your Xfinity set-top box. Again, consult your Xfinity remote's user manual for the precise instructions.
Long-Term Maintenance for Your Xfinity Remote
Preventing future issues is just as important as solving current ones!
- Regular Battery Checks: Monitor your batteries and replace them before they completely die.
- Avoid Spills and Drops: Handle your remote with care to avoid physical damage.
- Keep it Clean: Regularly dust your remote to prevent debris from interfering with its buttons.
- Check for Interference: If you consistently experience issues, try moving your remote farther away from other electronic devices.
By following these simple steps, you can ensure your Xfinity remote continues to perform flawlessly for years to come, avoiding the frustration of a non-responsive device. Remember, a little preventative maintenance goes a long way!