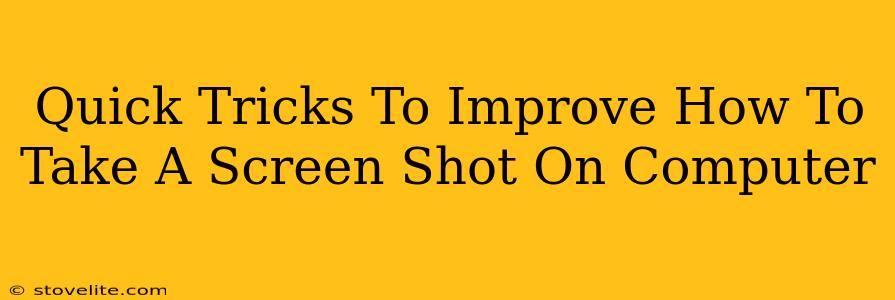Taking screenshots is a fundamental computer skill, useful for everything from sharing a funny meme to documenting a technical problem. But knowing how to take a screenshot is only half the battle. This guide dives into quick tricks to elevate your screenshot game, making the process faster, more efficient, and yielding better results.
Mastering the Basics: Screenshot Shortcuts
Before we get to the advanced stuff, let's solidify the foundation. Knowing the basic screenshot shortcuts for your operating system is crucial.
Windows Screenshots:
-
Full Screen: Press the Print Screen (often abbreviated as PrtScn or Print Scrn) key. This copies your entire screen to the clipboard. You'll then need to paste it into an image editor (like Paint) to save it.
-
Active Window: Press Alt + Print Screen. This captures only the currently active window, perfect for grabbing a specific application's content.
-
Specific Area: Press the Windows key + Shift + S. This activates a screen snipping tool, letting you select a rectangular, freeform, or window-specific area to capture.
macOS Screenshots:
-
Full Screen: Press Shift + Command + 3. This saves a full-screen screenshot directly to your desktop.
-
Active Window: Press Shift + Command + 4 + Spacebar. This captures the currently active window.
-
Specific Area: Press Shift + Command + 4. Your cursor will change to a crosshair; drag to select the area you want to capture.
Beyond the Basics: Pro Screenshot Tips and Tricks
Now that you've mastered the fundamentals, let's explore some advanced techniques that will significantly improve your screenshot workflow.
1. Annotating Screenshots: Enhancing Clarity and Understanding
A plain screenshot often lacks context. Adding annotations—arrows, highlights, text boxes—can drastically improve understanding. Most operating systems offer built-in tools, or you can utilize free image editing software like:
- GIMP (GNU Image Manipulation Program): A powerful, free, and open-source alternative to Photoshop.
- Paint.NET: A user-friendly, free image editor for Windows.
Pro Tip: Use different colors for annotations to highlight different aspects of the screenshot.
2. Delaying the Screenshot: Capturing Fleeting Moments
Sometimes, you need to capture something that appears momentarily on the screen. Many screenshot tools allow you to set a delay before the capture occurs, giving you time to position everything correctly. Explore your operating system's screenshot options or use third-party tools to find this functionality.
3. Scrolling Screenshots: Capturing Long Webpages or Documents
Long webpages or documents often exceed the bounds of a single screenshot. Don't worry! Many tools now provide the ability to capture scrolling screenshots, creating one long image of the entire page. Look for this feature in advanced screenshot utilities or browser extensions.
4. Using Third-Party Screenshot Tools: Expanding Your Capabilities
While built-in tools are great, dedicated screenshot software offers even more features. These might include options for video recording, advanced annotation tools, automatic uploads to cloud services, and more. Research available options to see if they fit your specific needs.
Optimizing Your Screenshots for Sharing and Use
Taking a great screenshot is only half the work; optimizing it for sharing is just as crucial.
1. Choosing the Right File Format: Balancing Quality and Size
JPEG is ideal for photos and images with many colors. PNG is better for screenshots with text or sharp lines, as it supports lossless compression, preserving image clarity.
2. Resizing Screenshots: Maintaining a Balance
Large screenshots consume a lot of bandwidth and storage. Resize your screenshots appropriately for the intended use, reducing file size without significant quality loss. Most image editors have built-in resizing capabilities.
3. Naming Your Screenshots: Organization is Key
Use clear and descriptive filenames for easy retrieval later. A simple naming convention (e.g., "projectX_screenshot_1.png") will make finding the right screenshot much easier.
By mastering these quick tricks, you'll transform how you take and use screenshots, significantly improving efficiency and clarity in your work and communication. Remember to practice regularly to integrate these techniques into your workflow.