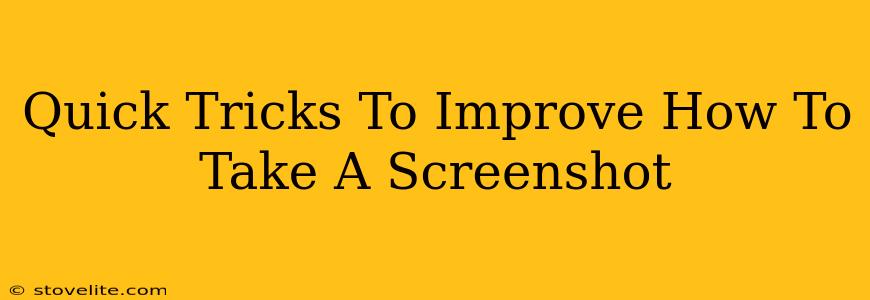Taking screenshots is a fundamental digital skill, yet many of us rely on the same old, basic method. This leads to blurry images, missed details, and overall frustration. This guide dives into quick tricks to elevate your screenshot game, transforming you from a screenshot novice to a pro in minutes!
Beyond the Basics: Mastering Screenshot Techniques
Let's face it, the standard Print Screen button (or Cmd+Shift+3 on a Mac) works, but it's often not enough. Here’s how to up your screenshot game:
1. Selective Screenshots: Grab Only What You Need
Instead of capturing your entire screen, learn to select specific areas. This is crucial for clean, focused images.
- Windows: Use the Snipping Tool (search for it in the Start Menu). It allows you to choose between free-form, rectangular, window, and full-screen snips. This gives you precise control over what you capture.
- Mac: Cmd+Shift+4 lets you select a specific area with your cursor. Dragging your cursor creates a selection box; release the mouse button to capture just that area.
Pro Tip: For even finer control on a Mac, use Cmd+Shift+4, then press the spacebar. Your cursor changes into a camera icon, allowing you to capture a specific window with a single click.
2. Scrolling Screenshots: Capture Long Webpages
Dealing with lengthy webpages or documents? Capturing them piecemeal is tedious. Thankfully, there are better ways.
- Windows: Several third-party tools excel at scrolling screenshots. Many are free and easily accessible. Search online for "scrolling screenshot Windows" to find options that fit your needs.
- Mac: Similar to Windows, many third-party applications are available. Again, an online search for "scrolling screenshot Mac" will provide a range of solutions.
3. Enhanced Screenshots: Add Annotations & Edits
A plain screenshot is fine, but adding annotations and edits significantly boosts clarity and understanding.
- Built-in tools: Both Windows and macOS offer basic image editing capabilities (like cropping and adding text) after taking a screenshot. Explore these options before resorting to external applications.
- Third-party apps: Many powerful image editors are available. They allow you to add arrows, highlight text, blur sensitive information, and more, enhancing the communication of your screenshot.
4. Screenshot File Formats: Choosing The Right One
The file format impacts image quality and file size. PNG is generally preferred for screenshots due to its lossless compression, preserving image clarity, especially important for text-heavy screenshots. JPEG is a good option for image-heavy screenshots where a smaller file size is a priority.
Pro Tip: Learn your operating system’s default screenshot saving location. This makes finding your screenshots much easier.
Optimizing Your Screenshot Workflow
Beyond the technical aspects, consider optimizing your workflow:
- Keyboard Shortcuts: Memorize the keyboard shortcuts for your preferred screenshot methods. This significantly speeds up the process.
- Naming Conventions: Develop a clear naming system for your screenshots to easily locate them later. Use dates, relevant keywords, or a project-based structure.
- Regular Practice: The more you practice these tricks, the more natural they'll become. Experiment with different methods to discover your preferred approach.
By implementing these quick tricks, you'll transform how you take screenshots. You'll capture cleaner images, improve communication, and boost your overall productivity. From simple snips to scrolling captures and annotated images, the possibilities are limitless!