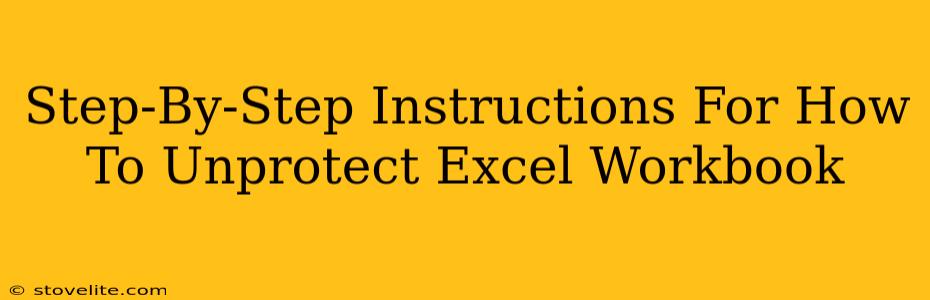So, you've stumbled upon an Excel workbook that's protected, and you need to access its contents. Don't worry, this step-by-step guide will walk you through the process of unprotecting an Excel workbook, regardless of the type of protection applied. We'll cover various scenarios and troubleshoot common issues.
Understanding Excel Workbook Protection
Before diving into the unprotection process, it's crucial to understand the different types of protection Excel offers:
- Worksheet Protection: This protects individual sheets within a workbook, preventing changes to cells, formatting, or even hiding/unhiding rows and columns. You can still edit the workbook's structure, but not the individual sheet's content.
- Workbook Protection: This protects the entire workbook's structure, preventing changes to things like adding, deleting, or renaming sheets. It's a more comprehensive level of security.
- Password Protection: Both worksheet and workbook protection can be enhanced with passwords, requiring a specific password to remove the protection. This is the most challenging type to bypass if you don't have the password.
How to Unprotect an Excel Workbook: Different Scenarios
Here’s how to handle unprotection depending on the type and presence of a password:
Scenario 1: Unprotecting a Worksheet Without a Password
This is the simplest scenario. If the worksheet is protected but doesn't have a password, follow these steps:
- Open the Excel Workbook: Locate and open the protected Excel file.
- Select the Protected Worksheet: Click on the tab of the worksheet you want to unprotect.
- Review Protection: Go to the "Review" tab in the Excel ribbon.
- Unprotect Worksheet: Click "Unprotect Sheet". If a password is unexpectedly requested, proceed to Scenario 3.
Scenario 2: Unprotecting a Workbook Without a Password
Similar to unprotecting a worksheet, but acting on the whole file:
- Open the Excel Workbook: Access your protected workbook.
- Review Tab: Navigate to the "Review" tab.
- Unprotect Workbook: Click on "Unprotect Workbook". Again, if a password is requested, jump to Scenario 3.
Scenario 3: Unprotecting a Protected Worksheet or Workbook With a Password
This is where things get trickier. If a password is required, you'll need to know it. There's no way around this unless you have the password or use specialized software (which we won't discuss here as accessing files without authorization is unethical and potentially illegal).
If you have the password:
- Open the Excel Workbook: Open the file.
- Review Tab: Go to the "Review" tab.
- Unprotect Sheet/Workbook: Click "Unprotect Sheet" or "Unprotect Workbook" and enter the password when prompted.
If you don't have the password: Regrettably, there's no simple way to crack the password without specialized tools. Consider contacting the owner of the workbook to obtain the password.
Troubleshooting Common Issues
- Incorrect Password: Double-check for typos. Passwords are case-sensitive.
- Shared Workbooks: If the workbook is shared, multiple users might have protection settings in place, requiring permission from other users.
- Corrupted File: A corrupted file might cause unexpected behavior. Try repairing the file using Excel's built-in repair tools.
Off-Page SEO Considerations
To improve the search engine ranking of this guide, consider these points:
- Backlinks: Other relevant websites linking back to this guide can significantly boost its ranking.
- Social Media Sharing: Sharing this guide on platforms like LinkedIn, Twitter, and Facebook can drive traffic and build authority.
- Guest Posting: Contributing similar content to other websites with relevant audiences increases visibility and backlinks.
By following these steps and employing a solid off-page SEO strategy, you can not only help users unlock their protected Excel workbooks but also make sure your guide gets the visibility it deserves.