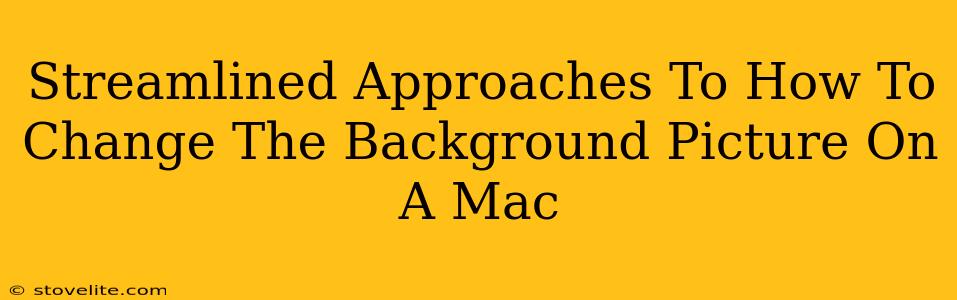Changing your Mac's background image is a simple task, but knowing the quickest and easiest way can save you time. This guide offers streamlined approaches to personalize your desktop, catering to various preferences and levels of tech expertise.
Method 1: The Quickest Route – Using System Preferences
This method is the most straightforward way to change your desktop picture. It's perfect for those who want a fast and easy solution.
Steps:
- Click the Apple Menu: Locate the Apple icon () in the top-left corner of your screen.
- Select "System Preferences": This will open a window with various system settings.
- Click "Desktop & Dock": This option controls your desktop appearance and the Dock.
- Choose a New Desktop Picture: You'll see a selection of Apple's default images, or you can click the "+" button to add your own photos from your computer. Navigate to your preferred image location (Pictures, Downloads, etc.) and select it.
- Enjoy Your New Background! Your desktop background will instantly change.
Method 2: Drag and Drop – For the Speedy User
For those who prefer a visual approach, the drag-and-drop method is incredibly fast.
Steps:
- Locate Your Image: Find the image you want to use as your background.
- Drag and Drop: Click and hold the image, then drag it to your desktop. You'll see a preview as you drag.
- Confirm the Change: A pop-up window might ask if you want to set the image as your desktop picture. Confirm this selection.
Note: This method might not be available depending on your Mac's settings and version of macOS. If it doesn't work, use Method 1.
Method 3: Using a Specific Folder for Wallpapers – Organization is Key
Maintaining a dedicated folder for your desktop wallpapers keeps things tidy and accessible.
Steps:
- Create a Wallpaper Folder: Make a new folder (e.g., "Wallpapers") in your Pictures folder.
- Add Your Images: Move or copy all your desired wallpaper images into this folder.
- Set the Background (Method 1): Follow the steps in Method 1, but this time, navigate directly to your newly created "Wallpapers" folder when selecting your image. This makes finding and changing your background a breeze.
Method 4: Beyond Still Images – Dynamic and Live Wallpapers (macOS Mojave and later)
More recent macOS versions offer dynamic and live wallpapers that add another layer of visual appeal.
Dynamic Wallpapers: These wallpapers subtly shift throughout the day, mirroring the time of day. Simply select one from the available options in System Preferences > Desktop & Dock.
Live Wallpapers: These wallpapers have subtle animations and are highly engaging. They also appear in System Preferences > Desktop & Dock. Note that these consume slightly more system resources.
Choosing the Right Method:
- For speed and simplicity: Use Method 1 or Method 2.
- For organization: Use Method 3.
- For dynamic visual effects: Use Method 4.
By mastering these streamlined approaches, changing your Mac's background picture becomes a quick, easy, and enjoyable experience. Now, go forth and personalize your desktop!