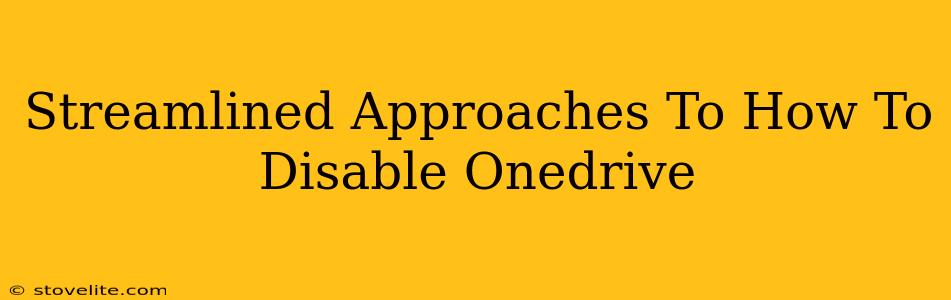OneDrive, while convenient for cloud storage and file syncing, isn't always everyone's cup of tea. Maybe it's hogging system resources, conflicting with other apps, or you simply prefer alternative cloud solutions. Whatever your reason, disabling OneDrive is easier than you think. This guide offers streamlined approaches to help you get it done efficiently, regardless of your technical proficiency.
Understanding Your OneDrive Situation: A Quick Check
Before diving into disabling OneDrive, it's helpful to understand what version of Windows you're using and whether OneDrive is deeply integrated into your system. This will determine the best approach.
- Windows 10/11: OneDrive is typically tightly integrated. Disabling it might require a few more steps than on older systems.
- Older Windows Versions: OneDrive might be easier to disable, depending on how it was initially installed.
Method 1: The Quick and Easy (Unlinking Your Account)
This method is perfect for those who want to stop OneDrive from syncing files without completely removing it from your system. It's a great temporary solution or if you simply don't need the cloud syncing functionality anymore.
Steps:
- Open OneDrive: Locate the OneDrive cloud icon in your system tray (bottom-right corner of your screen).
- Click the icon: This will open the OneDrive settings.
- Unlink This PC: Look for an option like "Unlink this PC" or "Stop syncing." The exact wording might vary slightly.
- Confirm: Follow the on-screen prompts to confirm that you want to unlink your account. This will stop file syncing but leave the OneDrive app on your computer.
Important Note: Your files will remain on your local hard drive. They will no longer be automatically synced to the cloud, however.
Method 2: The Clean Sweep (Uninstall OneDrive)
This is the more thorough approach. It completely removes OneDrive from your system. This is ideal if you want a clean break or are experiencing persistent issues. However, be cautious, as this may require reinstalling if you decide to use OneDrive again in the future.
Steps (May Vary Slightly Depending on Your Windows Version):
- Open Settings: Access the Windows Settings app (usually a gear icon in the Start Menu).
- Apps: Navigate to the "Apps" section.
- Apps & Features: Find and select "Apps & features."
- Find OneDrive: Locate "OneDrive" in the list of installed applications.
- Uninstall: Click on OneDrive and select "Uninstall."
- Confirm: Confirm your decision to uninstall.
Method 3: For Stubborn OneDrive (Using the Command Prompt)
If you encounter difficulties using the above methods, particularly with a deeply integrated OneDrive, the command prompt provides a more forceful solution. Use caution, as improper use of command prompt can potentially damage your system.
Steps (Use at Your Own Risk):
- Open Command Prompt as Administrator: Search for "Command Prompt," right-click on it, and select "Run as administrator."
- Enter the Command: Type the following command and press Enter:
%localappdata%\Microsoft\OneDrive\onedrive.exe /reset - Restart Your Computer: Once the command completes, restart your computer for the changes to take full effect. This might resolve many syncing problems without completely uninstalling OneDrive.
Troubleshooting Common OneDrive Issues
Even after disabling, you might encounter lingering issues. Here are some common problems and solutions:
- OneDrive Icon Still Appears: Try restarting your computer. If it persists, use the command prompt method above.
- Files Still Syncing: Check your OneDrive settings, even after unlinking or uninstalling. Make sure syncing is truly disabled.
- Error Messages: Consult Microsoft's support website for assistance with specific error codes.
By following these streamlined approaches, you can effectively disable OneDrive and regain control over your computer. Remember to choose the method that best suits your needs and technical expertise. If you're unsure, starting with the unlinking method is always a safer option.