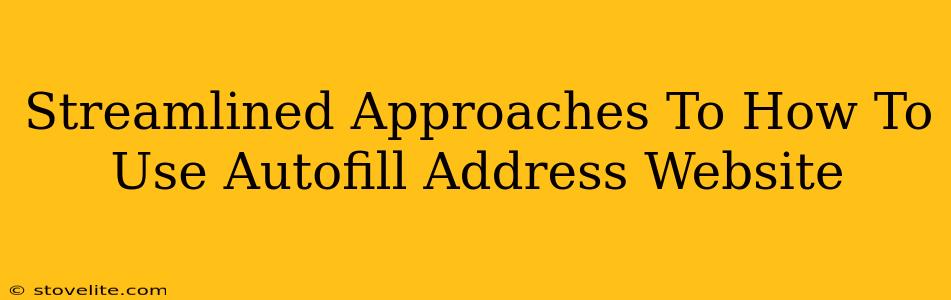Filling out online forms is a drag, isn't it? Endless typing of your name, address, and payment information? Not anymore! Autofill address features on websites are a lifesaver, boosting efficiency and saving you precious time. This guide explores streamlined approaches to using these handy tools.
Understanding Website Autofill: Your Personal Data Assistant
Website autofill, a feature offered by most modern browsers and some dedicated form fillers, automatically populates online forms with your previously saved information. This usually includes:
- Your Full Name: No more painstakingly typing out your first and last name repeatedly.
- Street Address: Say goodbye to those pesky street number typos.
- City, State, and Zip Code: Precision and speed are key here, and autofill delivers.
- Email Address & Phone Number: Essential contact details, instantly available.
This functionality significantly speeds up online shopping, account creation, and any process requiring repetitive data entry.
How To Enable and Use Autofill Address on Your Browser
Different browsers handle autofill slightly differently, but the general process is similar. Here's a breakdown:
Google Chrome:
- Enable Autofill: Open Chrome settings, navigate to "Autofill," and turn on the switch.
- Add Addresses: Click "Addresses" and add your home, work, or other addresses. Be accurate! Incorrect information will only create headaches later.
- Using Autofill: When you're on a website with a form, Chrome should automatically suggest addresses from your saved data. Simply select the correct one.
Mozilla Firefox:
- Enable Autofill: Go to Firefox settings, find "Privacy & Security," and scroll down to "Forms and Autofill." Make sure it's enabled.
- Add Addresses: Within the "Forms and Autofill" section, manage your saved addresses.
- Using Autofill: Similar to Chrome, Firefox will suggest addresses when completing online forms.
Safari:
- Enable Autofill: In Safari preferences, select "AutoFill," and check the boxes for the information you want to save.
- Add Addresses: Add your addresses directly within the "AutoFill" section.
- Using Autofill: Safari will automatically present address suggestions when filling out forms.
Microsoft Edge:
- Enable Autofill: Access Edge settings, go to "Profiles," then "Autofill." Toggle the relevant options on.
- Add Addresses: Manage your saved addresses within the "Autofill" section.
- Using Autofill: Edge will automatically suggest addresses based on your saved information.
Beyond Browser Autofill: Dedicated Form Fillers
For advanced users or those needing extra features, dedicated form fillers offer a powerful alternative. These applications often include:
- Secure Password Management: Store and manage all your passwords securely in one place.
- Advanced Data Organization: Manage multiple addresses and other personal data efficiently.
- Cross-Platform Compatibility: Access your data seamlessly across all your devices.
Optimizing Your Autofill Experience
Accuracy is Key: Always double-check the accuracy of the information you save to avoid errors. Inaccurate information will defeat the purpose of autofill.
Regular Maintenance: Periodically review and update your saved addresses to reflect any changes in your personal information.
Security Considerations: While most browsers offer secure autofill, be mindful of the websites you use and avoid saving sensitive data on untrusted platforms.
By following these streamlined approaches, you can transform how you interact with online forms, making the process faster, simpler, and much less frustrating. Embrace the power of autofill and reclaim your time!