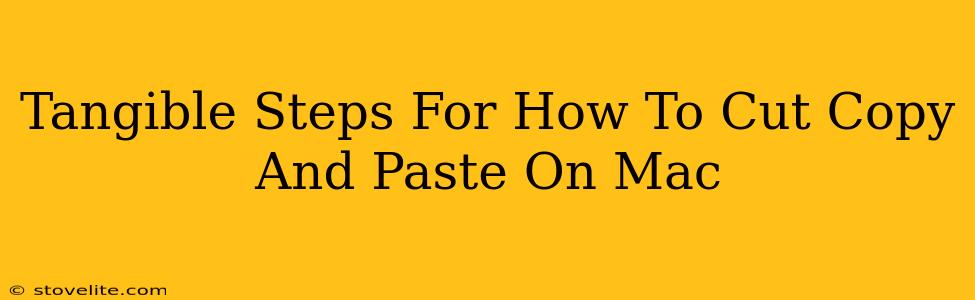Copying and pasting are fundamental computer skills, yet even seasoned Mac users might occasionally stumble upon a slightly different approach than they're used to. This guide provides tangible, step-by-step instructions on how to cut, copy, and paste on your Mac, ensuring you master these essential functions with ease. We'll cover keyboard shortcuts and alternative methods using the right-click menu.
Mastering the Keyboard Shortcuts: The Easiest Way
The most efficient way to cut, copy, and paste on a Mac leverages keyboard shortcuts. These shortcuts save you time and streamline your workflow. Let's break them down:
Cutting Text or Files:
- Select: Highlight the text or file you want to cut using your mouse or trackpad.
- Press: Simultaneously press the Command (⌘) + X keys. This action cuts the selected item and places it onto the clipboard, a temporary storage area on your computer.
Copying Text or Files:
- Select: Highlight the text or file you wish to copy.
- Press: Simultaneously press the Command (⌘) + C keys. This copies the selected item to the clipboard without removing it from its original location.
Pasting Text or Files:
- Place Cursor: Position your cursor where you want to insert the copied or cut item.
- Press: Simultaneously press the Command (⌘) + V keys. The contents of your clipboard will be pasted into the new location.
Using the Right-Click Menu: An Alternative Approach
If you prefer a more visual approach or find keyboard shortcuts challenging, you can achieve the same results using your Mac's right-click menu.
Accessing the Right-Click Menu:
- Select: Highlight the text or file you want to manipulate.
- Right-Click: Click your mouse's right button (or, on a single-button mouse, press and hold the Control (Ctrl) key while clicking). This reveals a context menu.
Cutting, Copying, and Pasting from the Menu:
The right-click menu offers options for "Cut," "Copy," and "Paste," which function identically to the keyboard shortcuts. Simply select the desired action to perform the operation.
Troubleshooting Tips: When Things Don't Go As Planned
Occasionally, you might encounter issues with cut, copy, and paste functionality. Here are a few common troubleshooting tips:
- Check for Frozen Applications: A frozen application might prevent the clipboard from working correctly. Try force-quitting the unresponsive app (using Command + Option + Escape).
- Restart Your Mac: A simple restart can often resolve minor software glitches.
- Empty Clipboard: Sometimes, the clipboard becomes cluttered. While there isn't a direct way to "empty" the clipboard on a Mac in the same way as in Windows, restarting the system or switching applications usually clears it.
Beyond the Basics: Advanced Copy and Paste Techniques
While the above covers the essentials, the Mac offers some advanced techniques:
- Copy and Paste Formatting: You can preserve the original formatting when pasting by using the "Edit" menu and choosing "Paste Style." This is particularly useful when moving text between different applications.
- Paste and Match Style: This option, also found in the Edit menu, adopts the formatting of the surrounding text when you paste.
By understanding these methods and troubleshooting techniques, you'll confidently navigate the world of cutting, copying, and pasting on your Mac, boosting your efficiency and productivity.