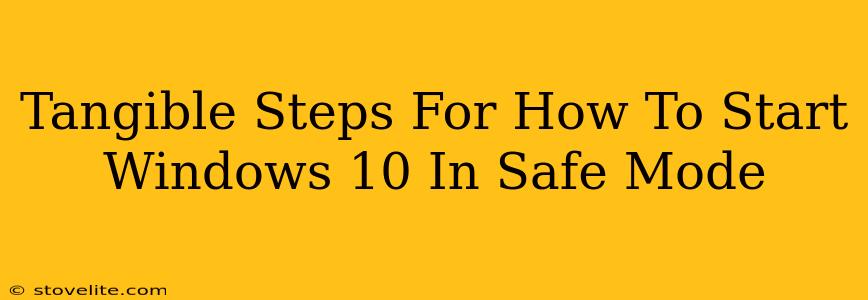So, your Windows 10 machine is acting up? Don't panic! Booting into Safe Mode is often the first step towards troubleshooting and fixing various problems, from stubborn software glitches to driver issues. This guide provides clear, tangible steps to get you there.
Understanding Windows 10 Safe Mode
Before we dive into the how-to, let's quickly understand why you'd want to use Safe Mode. Safe Mode starts Windows with a minimal set of drivers and startup programs. This helps isolate the problem. If your computer runs fine in Safe Mode, the issue likely stems from a recently installed program or driver.
What Safe Mode does:
- Loads minimal drivers: Only essential drivers are loaded, minimizing conflicts.
- Limits startup programs: Unnecessary programs don't run, preventing interference.
- Provides troubleshooting access: You can uninstall programs, run system scans, and more.
Methods to Enter Windows 10 Safe Mode
There are several ways to access Windows 10 Safe Mode, catering to different scenarios and levels of computer expertise. Let's explore them:
Method 1: Using the Startup Settings Menu (Recommended)
This is generally the easiest and most reliable method.
Steps:
- Restart your computer: This is crucial. Don't just shut down.
- Repeatedly press the F8 key: As your computer restarts, repeatedly press the F8 key (or sometimes F12, Shift+F8, or another key depending on your motherboard). You need to catch the timing right; it might take a few attempts. This will bring up the Windows Startup Settings menu.
- Select "Safe Mode": Use the arrow keys to navigate to "Safe Mode" and press Enter.
Variations: You'll see several options within the Startup Settings menu, including:
- Safe Mode: The standard Safe Mode with networking disabled.
- Safe Mode with Networking: This includes network drivers, allowing you to connect to the internet for troubleshooting.
- Safe Mode with Command Prompt: Ideal for advanced users needing command-line access.
Choose the option that best suits your needs.
Method 2: Using the Advanced Startup Options
If pressing F8 doesn't work (it's less reliable in newer Windows versions), this is your alternative route.
Steps:
- Open the Settings app: Search for "settings" in the start menu and open it.
- Go to Update & Security > Recovery: Navigate through these menus.
- Click "Restart now" under Advanced startup: This will restart your computer and take you to the advanced startup options.
- Choose Troubleshoot > Advanced options > Startup Settings > Restart: Follow this path.
- Select Safe Mode: Once the computer restarts, you'll see the familiar Startup Settings menu, allowing you to choose your preferred Safe Mode option.
Method 3: Using the System Configuration Utility (msconfig)
This method requires navigating through the Windows interface before restarting your computer. It's useful if you're already logged in and want to restart into safe mode directly.
Steps:
- Open the Run dialog: Press the Windows key + R.
- Type
msconfigand press Enter: This opens the System Configuration utility. - Go to the "Boot" tab: Select it from the top menu.
- Check the "Safe boot" option: This activates Safe Mode on the next restart.
- Click "Apply" and then "OK": Confirm your changes.
- Restart your computer: This will automatically boot into Safe Mode.
- Remember to uncheck "Safe boot" later: Once you've finished troubleshooting, remember to return to the System Configuration utility and uncheck "Safe boot" to return to normal startup.
After Safe Mode: Troubleshooting and Recovery
Once in Safe Mode, you can now perform various troubleshooting tasks. This might include:
- Uninstalling problematic software: Remove recently installed programs that may be causing conflicts.
- Running a virus scan: Check for malware that might be slowing down your system.
- Updating or reinstalling drivers: Ensure you have the correct drivers for your hardware.
- Restoring your system: Use System Restore to revert to a previous stable point.
Remember to restart your computer normally after completing your troubleshooting to exit Safe Mode. If you still experience problems after trying these steps, consider seeking further professional assistance.