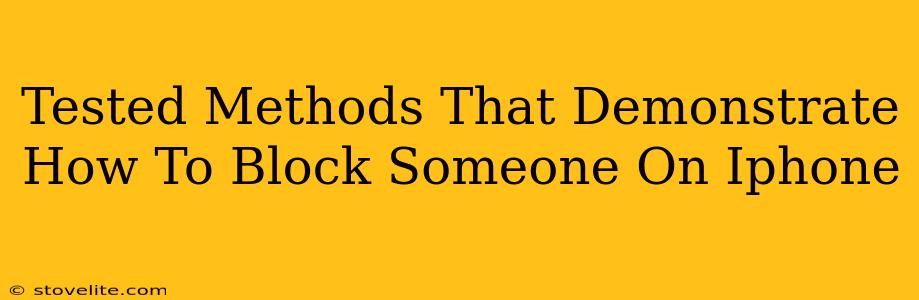So, you need to block someone on your iPhone. Whether it's an ex, a persistent spammer, or someone who's just making your life difficult, knowing how to block a contact is a crucial iPhone skill. This guide breaks down the various methods, ensuring you regain control of your communication and peace of mind. We'll cover blocking across multiple platforms – Messages, Phone, and even FaceTime – so you're completely covered.
Blocking Someone in Messages
This is arguably the most common reason people seek out blocking instructions. Nobody wants unwanted texts! Here's how to silence those pesky messages for good:
Step-by-Step Guide to Blocking in iMessage:
- Open the Messages app: Locate the Messages icon (a green speech bubble) on your iPhone's home screen and tap it.
- Find the conversation: Scroll through your conversations until you locate the one with the person you want to block.
- Access the contact info: Tap the sender's name at the top of the conversation.
- Scroll to the bottom: Navigate to the bottom of the contact information screen.
- Tap "Block this Caller": You'll see this option clearly displayed. Tap it.
- Confirm your decision: A pop-up will appear asking you to confirm that you want to block this contact. Tap "Block Contact."
That's it! The person is now blocked from contacting you through iMessage. They won't be able to send you new messages, and any existing messages will remain in your inbox but won't show any new activity.
Blocking a Caller on Your iPhone
Annoying calls? We've all been there. Here's how to take control:
Step-by-Step Guide to Blocking Phone Calls:
- Open your Phone app: Locate the Phone app icon (a green phone icon) on your home screen.
- Find the recent calls: Access the "Recents" tab.
- Locate the unwanted number: Find the number you wish to block within your recent calls.
- Access the contact info: Tap the "i" icon next to the number.
- Tap "Block this Caller": This option will appear prominently. Tap it.
- Confirm your choice: A confirmation message will appear. Tap to confirm the block.
Important Note: If the number isn't in your recent calls, you can still block it. You'll need to add the number to your contacts first and then follow the same steps from step 3 onwards.
Blocking Someone on FaceTime
FaceTime calls can be just as intrusive as phone calls or texts. Thankfully, blocking is just as straightforward:
Step-by-Step Guide to Blocking FaceTime Calls:
- Open FaceTime: Find the FaceTime app (a video camera icon) on your home screen.
- Find the blocked contacts: This is slightly different. You need to go to Settings > FaceTime > Blocked.
- Add the contact: Tap the "Add New..." option and select the number or contact you wish to block from your contacts.
Alternatively, If you receive a FaceTime call from someone you want to block, follow the same steps as blocking a phone call - find the call in Recents, then tap the "i" icon to block.
Beyond Blocking: Additional Tips for Managing Unwanted Communication
Blocking is a powerful tool, but sometimes other strategies can be helpful too:
- Report Spam: If you suspect the number is associated with spam or scams, report it to your carrier.
- Use Do Not Disturb: Schedule Do Not Disturb periods to avoid interruptions during specific times.
- Filter Unknown Callers: Enable call filtering features offered by your carrier or through your iPhone's settings. This can help reduce unwanted calls.
By following these methods, you can effectively manage unwanted communication on your iPhone and reclaim your peace of mind. Remember, your digital well-being matters!