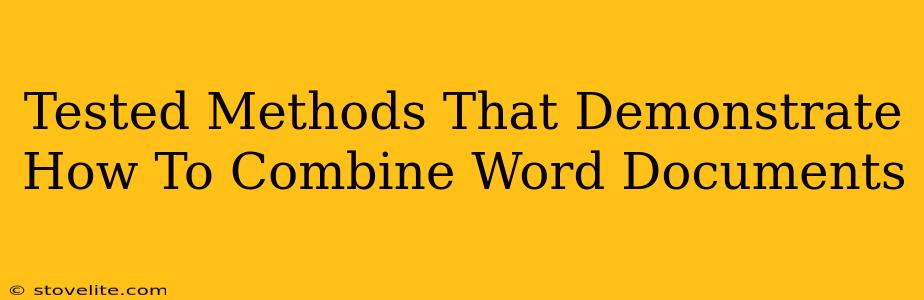Combining Word documents is a common task, whether you're merging research papers, compiling reports, or consolidating various sections of a larger project. Fortunately, Microsoft Word offers several straightforward methods to achieve this, each with its own strengths and weaknesses. This guide explores tested and reliable techniques to help you seamlessly merge your Word documents.
Method 1: The Simple Copy-and-Paste Approach
This is the most straightforward method, perfect for small documents or when you need a quick merge.
Steps:
- Open both documents: Have the document you want to add to (the main document) and the document you want to insert (the secondary document) both open in Word.
- Select and copy: In the secondary document, highlight all the content you want to add using your mouse or keyboard shortcuts (Ctrl+A for Select All). Then, copy the selected content (Ctrl+C).
- Paste into main document: Place your cursor in the main document where you want to insert the content. Paste the copied content using (Ctrl+V).
Pros:
- Speed and simplicity: This is the quickest method for small documents.
- No special skills needed: Anyone familiar with basic Word functions can do this.
Cons:
- Formatting issues: The copied content might not perfectly retain its original formatting, especially if the documents have vastly different styles.
- Inefficient for large documents: Copying and pasting large documents can be time-consuming and potentially lead to errors.
Method 2: The Insert File Method (More Control Over Formatting)
This method offers more control over how the secondary document is incorporated into the main document. It helps preserve formatting better than simple copy-paste.
Steps:
- Open the main document: Start with the document you want to be the final, combined document.
- Insert the secondary document: Go to the "Insert" tab. Click "Object," then select "Text from File."
- Browse and select: Locate and select the Word document you want to insert. Click "Insert."
Pros:
- Better formatting preservation: This method generally maintains the formatting of the inserted document more effectively than simple copy-paste.
- Easy to manage: The inserted document is treated as an object, making it easier to edit or remove later if needed.
Cons:
- Slightly more complex than copy-paste: Requires navigating through a menu.
- Potential for style conflicts: While better than copy-paste, minor formatting inconsistencies might still occur.
Method 3: Using the "Combine Documents" Feature (Ideal for Large Projects)
For merging multiple documents efficiently, particularly larger projects, Word's "Combine Documents" feature excels. This feature is especially helpful when consolidating many documents with consistent formatting.
Steps:
- Open the main document: Open the Word document you want to serve as the base for the combined file.
- Access the Combine option: Go to the "Insert" tab > "Object" > "Text from File."
- Select your files: This will open a dialog box, allowing you to browse and select the multiple documents you wish to combine in the order you want them to appear.
Pros:
- Efficient for multiple files: Combines multiple files in one go.
- Maintains document structure: Preserves the individual document's formatting and structure.
Cons:
- Requires careful selection of files: Requires you to choose files in the order they should be combined within the interface.
Choosing the Right Method
The best method for combining your Word documents depends on your specific needs. For quick merges of smaller documents, copy-paste works well. For more control over formatting and larger projects, the "Insert File" method or the "Combine Documents" feature are preferable. Remember to always save a backup copy of your original documents before attempting any merging operation. This precautionary step will safeguard your work from accidental data loss.