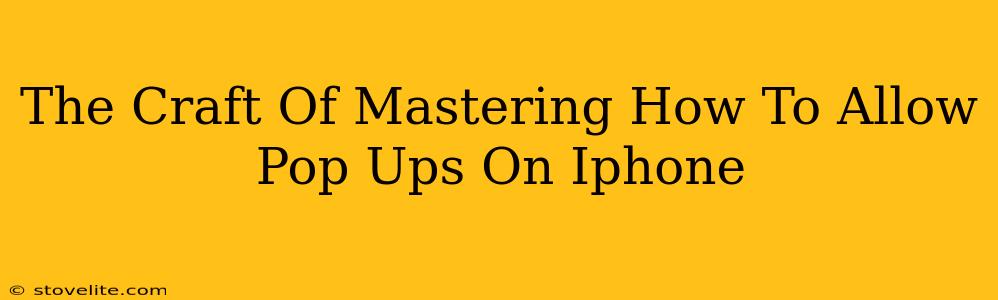Want to see those pop-ups you've been missing? Let's dive into the surprisingly nuanced world of enabling pop-ups on your iPhone. It's not as straightforward as you might think, and understanding the "why" behind the restrictions is key to mastering this little-known iPhone skill.
Why iPhones Restrict Pop-Ups in the First Place
Before we learn how to allow pop-ups, let's understand why Apple makes this a bit tricky. Pop-ups have a reputation for being intrusive and annoying. They can slow down your browsing, be distracting, and sometimes even be malicious. Apple prioritizes user experience and security, so it puts up some roadblocks to prevent unwanted pop-ups from disrupting your iPhone flow.
The Pop-Up Paradox: A Balancing Act
The challenge is finding the sweet spot: allowing useful pop-ups while blocking the annoying ones. This isn't something you can switch on or off with a single toggle. It's about carefully managing your settings on a per-website basis. That’s where the craft comes in!
Mastering the Art of Selective Pop-Up Permission
This isn't about universally enabling all pop-ups. It's about granting permission only to websites you trust. Here’s how to do it:
1. Identifying the Website: The Source of the Missing Pop-Up
First things first: which website isn't showing its pop-ups? You need to know the specific site to manage its settings effectively.
2. Accessing Safari Settings: The Control Center
Open the Settings app on your iPhone. Scroll down and tap on "Safari."
3. Website Settings: The Precision Tool
Within Safari settings, you'll find "Website Settings." Tap on it.
4. Pop-up Blocker: The Gatekeeper
You'll see a list of settings, including "Pop-up Blocker." This is the key setting!
5. Choosing Your Approach: Global vs. Specific Permissions
- Global Setting (Not Recommended): Turning off the Pop-up Blocker entirely is generally not advisable. You'll open the floodgates to potentially intrusive pop-ups from every website you visit.
- Website-Specific Permission (The Preferred Method): Instead of a global switch, scroll down to find the specific website that’s preventing pop-ups. Toggle the setting for that site to "Allow." This method ensures you only see pop-ups from trusted sources.
6. Testing Your Mastery: The Pop-Up Revelation
Now, revisit the website. If you've followed the steps correctly, the pop-ups (if programmed into the site) should appear as expected.
Beyond Pop-Ups: Additional Safari Considerations
While this focuses on pop-ups, remember Safari also has other settings you can adjust for a smoother browsing experience. Explore other options under "Website Settings" to further fine-tune your iPhone's Safari behavior to your liking.
Off-Page SEO Considerations: Building Your Authority
To ensure this article ranks well on search engines, consider the following off-page SEO strategies:
- Building Backlinks: Reach out to relevant websites and blogs in the tech space and ask them to link to your comprehensive guide on allowing pop-ups on iPhones.
- Social Media Promotion: Share your article on relevant social media platforms to drive traffic and increase visibility.
- Community Engagement: Participate in online forums and communities related to iPhones and web browsing to establish your expertise and build relationships.
By combining a well-written, user-friendly article with effective off-page SEO, you'll significantly increase the chances of this content achieving high search engine rankings and helping users master the art of allowing pop-ups on their iPhones.