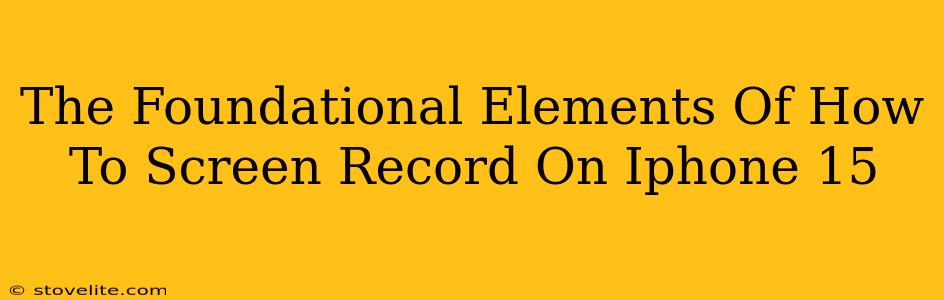The iPhone 15 boasts a stunning display and powerful performance, making it perfect for capturing gameplay, tutorials, or even just a quick video of that hilarious cat video. Knowing how to screen record on your iPhone 15 is a crucial skill, and this guide breaks down the foundational elements to mastering it.
Accessing the Screen Recording Feature
The first step to screen recording on your iPhone 15 is finding the screen recording option. This isn't hidden away in some obscure menu; Apple keeps it conveniently accessible through the Control Center.
Adding Screen Recording to Your Control Center (If Necessary):
If you don't already see the screen recording icon, you'll need to add it to your Control Center. Here's how:
- Open the Settings app. (The grey icon with gears.)
- Tap "Control Center."
- Tap "Customize Controls."
- Locate "Screen Recording" in the "More Controls" section.
- Tap the green "+" button next to it. It will then appear in your Control Center.
Initiating Your iPhone 15 Screen Recording
Now that you've added the screen recording option (if needed), it's time to start recording!
- Swipe down from the top-right corner of your screen to open Control Center (on iPhone X and later).
- Locate the Screen Recording icon. It looks like a circle with a filled-in circle inside.
- Tap the icon to begin recording. A small red bar at the top of your screen will confirm that the recording is active.
Pro Tip: A three-second countdown timer gives you time to prepare before recording begins.
Beyond the Basics: Advanced Screen Recording Options on iPhone 15
The built-in screen recording functionality on the iPhone 15 is already quite powerful, but there are further enhancements you can take advantage of.
Including Audio in Your Screen Recordings
By default, screen recordings on the iPhone 15 capture the device's audio. However, you can easily adjust this.
- Before starting your recording, long-press the screen recording icon in Control Center. This reveals options to include microphone audio (your voice, surrounding sounds) or to record only the device audio (sounds from apps and games). Choose the option that best fits your needs.
Stopping Your Screen Recording
Once you're finished recording, simply open the Control Center again and tap the red recording bar at the top of your screen. This will stop the recording and save it to your Photos app.
Locating Your Screen Recordings
Your completed screen recordings are automatically saved to your Photos app. You can easily find them by searching your photo library or navigating to your Albums.
Optimizing Your Screen Recordings for Clarity and Professionalism
While the iPhone 15's screen recording feature is straightforward, a few tips can greatly enhance the quality of your recordings.
- Ensure sufficient lighting: Good lighting is key to a clear and professional-looking screen recording.
- Clean your screen: Smudges and fingerprints can be distracting. Wipe your screen clean before you begin recording.
- Optimize your app's settings: Certain apps may have settings that affect screen recording quality. Explore those settings for best results.
Mastering the art of screen recording on your iPhone 15 is a valuable skill with numerous applications. Whether you're creating tutorials, capturing gameplay highlights, or simply recording a quick video for a friend, understanding these foundational elements will set you up for success. So grab your iPhone 15, follow these steps, and start recording!