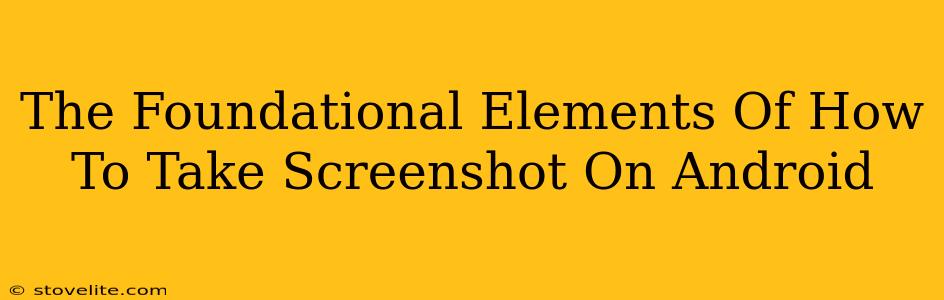Taking a screenshot on your Android device is a fundamental skill, whether you're sharing a funny meme, documenting a problem, or preserving important information. While the exact method varies slightly depending on your phone manufacturer and Android version, the underlying principles remain the same. This guide breaks down the foundational elements, ensuring you can master this essential task on any Android phone.
Understanding the Basics: What Makes a Screenshot Work?
Before diving into the different methods, it's helpful to understand the core functionality. A screenshot is essentially a picture of whatever is currently displayed on your screen. Your Android device uses a combination of software and hardware to capture this image. The software initiates the process, while the hardware (usually a combination of processor and memory) performs the image capture and storage.
Why Different Android Devices Have Different Methods
The slight variations in screenshot methods across different Android devices primarily stem from the manufacturer's customized user interface (UI). While the core Android operating system provides the fundamental screenshot functionality, manufacturers like Samsung, Xiaomi, Google, OnePlus, etc., often add their own unique twists and shortcuts. This leads to a range of methods you might encounter.
The Most Common Screenshot Methods
Here are some of the most prevalent methods for taking screenshots on Android phones:
Method 1: The Classic Button Combination
This is the most widely supported method across almost all Android devices:
- Simultaneously press and hold down the Power button and the Volume Down button. You'll usually need to hold them for about a second or two.
- A short animation will usually appear on the screen, indicating that a screenshot has been successfully taken.
- Your screenshot will be saved in your device's gallery app (usually in a dedicated "Screenshots" folder).
This simple method works on a vast majority of Android devices, making it a great starting point for beginners.
Method 2: Using Palm Swipe Gesture (Select Devices)
Some manufacturers, particularly Samsung, incorporate a palm swipe gesture as an alternative screenshot method:
- Swipe the edge of your hand across the screen from one side to the other. The specific gesture and direction might vary slightly depending on your device settings.
- A screenshot will be taken.
- Check your gallery for the saved image.
You'll need to check your phone's settings to see if this feature is enabled; it's usually found within the "Advanced features" or "Gestures" section of the settings menu.
Method 3: Assistive Touch (For Accessibility)
For users who might find the button combination difficult, assistive touch often provides a convenient alternative:
- Enable Assistive Touch: This feature provides an on-screen floating button to access various shortcuts. Enable it within your phone's accessibility settings.
- Locate the Screenshot Icon: The assistive touch menu usually includes a screenshot option. Click this icon to capture a screenshot.
- Check your Gallery for the captured image.
Troubleshooting Common Screenshot Issues
If you're experiencing difficulties, try these troubleshooting steps:
- Check your button responsiveness: Ensure the power and volume buttons are working correctly.
- Restart your device: A simple restart can often resolve minor software glitches.
- Check your settings: Make sure that there are no settings interfering with the screenshot function.
- Update your software: Outdated software can sometimes cause compatibility issues.
Beyond the Basics: Advanced Screenshot Techniques
While the above methods cover the fundamentals, Android offers more advanced features:
- Scrolling Screenshots: Capture long webpages or lengthy documents in a single image. The method for this varies between devices, often requiring a special option within the notification shade after taking a standard screenshot.
- Screenshot Editing: Many devices now include built-in screenshot editing tools, allowing you to annotate, crop, or share your screenshots directly after capture.
Mastering the art of taking a screenshot on Android is crucial for efficient device usage. By understanding these foundational elements and exploring the variations across different devices, you'll become more proficient in leveraging this essential feature. Remember to consult your device's manual or online resources if you encounter any specific issues.