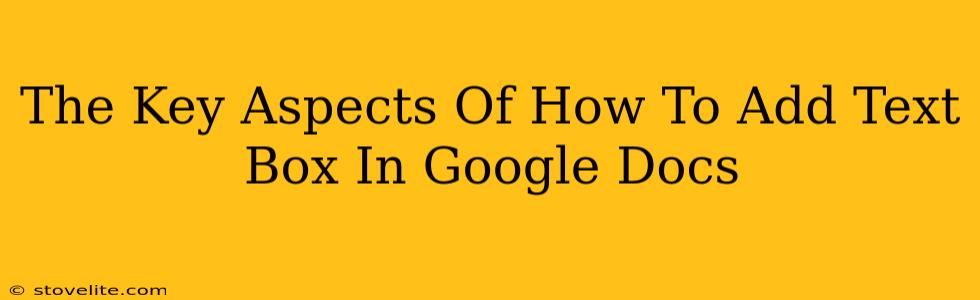Adding a text box to your Google Doc is a simple yet powerful way to enhance your document's layout and visual appeal. Whether you're creating a newsletter, designing a presentation, or simply want to highlight specific information, text boxes offer a flexible and user-friendly solution. This guide will walk you through the process, highlighting key aspects to ensure you master this essential Google Docs feature.
Understanding the Power of Text Boxes in Google Docs
Before diving into the "how-to," let's understand why text boxes are so valuable. They allow you to:
- Break up large blocks of text: Prevent your document from looking monotonous by inserting visually appealing text boxes.
- Highlight key information: Draw the reader's eye to crucial points with strategically placed text boxes.
- Create visually appealing layouts: Design more engaging documents by using text boxes to organize content creatively.
- Add unique styling: Apply different fonts, colors, and borders to text boxes to enhance your document's overall aesthetic.
- Improve readability: Use text boxes to separate related information, making it easier for your reader to follow along.
How to Add a Text Box in Google Docs: A Step-by-Step Guide
Adding a text box is incredibly straightforward. Follow these simple steps:
- Open your Google Doc: Begin by opening the Google Doc you wish to edit.
- Navigate to "Insert": In the menu bar at the top of the screen, click on "Insert."
- Select "Drawing": From the dropdown menu, choose "Drawing." This will open a drawing canvas.
- Choose the "Shape" Option: In the drawing toolbar, click on the "Shapes" icon.
- Select the Text Box Shape: A variety of shapes will appear. Select the rectangular text box shape (or any other shape you prefer).
- Draw the Text Box: Click and drag your mouse on the document to create the text box of your desired size and position.
- Start Typing: Once the text box is created, simply click inside it and begin typing your text.
- Format Your Text: Use the formatting tools in the toolbar (font, size, color, bold, italic, etc.) to customize your text within the box.
- Save Your Changes: Your changes are automatically saved in Google Docs, but it's always a good idea to manually save periodically.
Beyond the Basics: Advanced Text Box Customization
Once you've added a text box, the possibilities are far from exhausted! Here are some advanced customization options:
Styling Your Text Box:
- Changing the Border: Modify the border color, style (solid, dashed, dotted), and thickness to match your document's design.
- Adding Fill Color: Use a background color to make your text box stand out even more.
- Wrapping Text: Choose how text wraps around the text box, preventing text overflow.
- Rotating the Text Box: Experiment with rotating the text box for a unique visual effect.
Positioning Your Text Box:
- Precise Positioning: Use the handles around the text box to precisely adjust its location and size.
- Layering Text Boxes: Place text boxes on top of each other to create layered effects.
Optimizing Your Google Docs for Search Engines (SEO)
While this guide focuses on adding text boxes, remember that good content also needs good SEO. Here are a few tips:
- Use relevant keywords: Naturally integrate keywords related to your document's topic throughout your text.
- Create high-quality content: Focus on providing valuable and engaging information to your readers.
- Optimize images (if used): Use descriptive filenames and alt text for any images in your document.
By mastering text boxes and incorporating SEO best practices, you'll create engaging and easily discoverable Google Docs. Happy documenting!