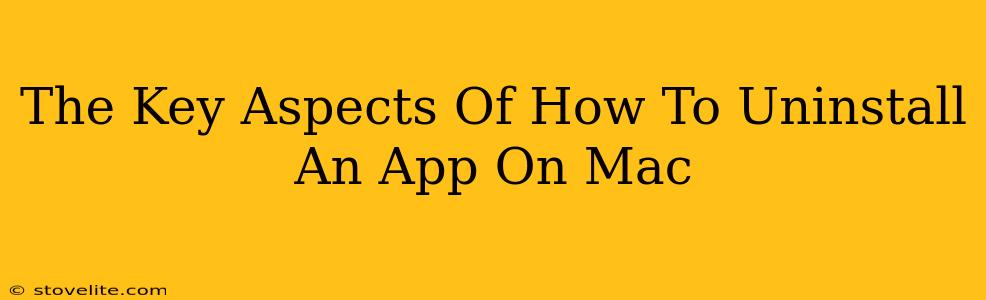Uninstalling apps on your Mac might seem straightforward, but there are nuances to ensure you completely remove an application and its associated files. This guide will walk you through the key aspects of uninstalling apps on your Mac, covering different methods and addressing potential complications.
The Simple Drag-and-Drop Method
This is the quickest way to remove most apps, but it's crucial to understand its limitations. It doesn't remove all associated files.
How to do it:
- Locate the app: Find the app icon in your Applications folder (usually found in the Finder's Go menu).
- Drag and drop: Drag the app icon to the Trash can in your Dock.
- Empty the Trash: Right-click the Trash can icon and select "Empty Trash."
Limitations: This method only removes the main application file. Preference files, support files, and other associated data often remain on your hard drive, potentially taking up unnecessary space and causing conflicts. This is especially true for applications that use significant data storage or complex installation processes.
A More Thorough Uninstall: Using the App's Uninstaller
Many applications, particularly larger or more complex ones, come with their own dedicated uninstaller. This is usually found within the application's package or in a separate folder within your Applications folder. This method is generally safer and more comprehensive than simple drag-and-drop.
How to find and use it:
- Check the application's folder: Look for an uninstaller application (often named "Uninstall," "Remove," or similar) within the main application folder.
- Run the uninstaller: Double-click the uninstaller and follow the on-screen instructions. This usually involves confirming the removal and potentially entering your administrator password.
Benefits: The built-in uninstaller usually removes all associated files, ensuring a cleaner removal.
Manual Removal for a Complete Uninstall (Advanced Users)
For complete control and a thorough cleaning, you can manually remove all files associated with the application. However, this method requires more technical knowledge and caution, as mistakenly deleting system files can damage your Mac.
Proceed with extreme caution! Incorrectly deleting files can lead to system instability. Always back up your data before attempting manual removal.
Steps involved:
- Identify associated files: You'll need to locate the application's support files, preference files, and cache files. These are usually found in your Library folder (accessible through the Go menu in Finder, holding down the Option key to reveal the Library folder).
- Locate the relevant folders: Common locations include
~/Library/Application Support,~/Library/Caches,~/Library/Preferences, and~/Library/Containers. - Remove the files: Once you've identified the application's files, carefully move them to the Trash.
- Empty the Trash: After verifying you've removed the correct files, empty the Trash.
Important Note: Be extremely careful when deleting files manually. If you're unsure about a file's purpose, leave it alone.
Using Third-Party Uninstaller Apps (Optional)
Several third-party uninstaller applications are available that automate the process of finding and removing all associated files. These can be helpful for users who lack the technical expertise for manual removal, but choose reputable and well-reviewed options to avoid malware.
Preventing Future Uninstall Headaches
- Install apps from reputable sources: This significantly reduces the risk of encountering problematic applications that are difficult to remove.
- Pay attention during installation: Read the installation instructions carefully and be aware of any optional components you're installing.
- Regularly clean up your Mac: Periodically removing unnecessary files and folders can keep your system running smoothly.
By following these methods, you can ensure a complete and efficient uninstall of applications from your Mac, preventing issues and maintaining optimal system performance. Remember that safety and caution are key, especially when manually removing files.