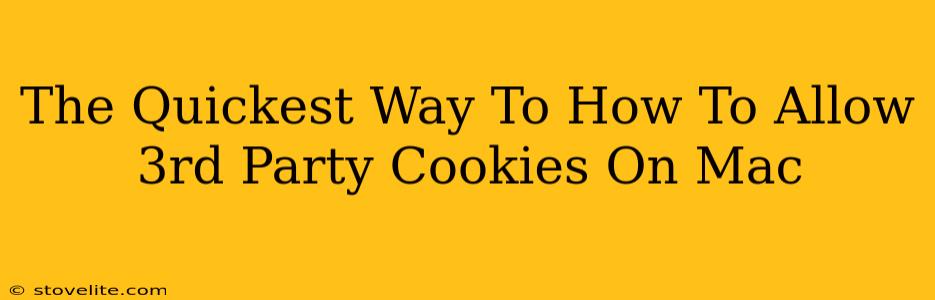Want to access websites and online services without those pesky "cookie blocked" messages? Let's get you up and running smoothly by enabling third-party cookies on your Mac. This guide provides the fastest methods, so you can get back to browsing!
Understanding Third-Party Cookies
Before we dive into the how-to, let's briefly understand what third-party cookies are. Simply put, they're cookies placed on your computer by a website other than the one you're currently visiting. For example, if you're on a news site and see an advertisement, that ad might set a third-party cookie. These cookies are often used for targeted advertising, website analytics, and personalized content.
Many people disable third-party cookies for privacy reasons, but sometimes blocking them can break website functionality. If you're facing issues accessing certain features or content, enabling them might be the solution.
The Fastest Way to Allow 3rd Party Cookies on Your Mac (Safari)
Safari is a popular browser for Mac users. Here's how to manage third-party cookie settings within it:
Step 1: Open Safari Preferences
Locate the Safari icon in your Dock or Applications folder and open it. Then, go to "Safari" in the menu bar at the top of your screen and select "Preferences."
Step 2: Navigate to Privacy
In the Safari Preferences window, click on the "Privacy" tab.
Step 3: Adjust Cookie Settings
You'll see a section related to cookies. Instead of completely blocking all cookies, consider a more nuanced approach:
- "Allow from websites I visit": This is often a good balance between privacy and functionality. It allows cookies from websites you actively interact with while limiting those from less trusted sources. This is generally recommended if you want to allow most third-party cookies without opening yourself up to all of them.
Important Note: Completely disabling all cookies can severely impact your browsing experience. Many websites rely on cookies for basic functionality, such as remembering your login details or keeping items in your shopping cart.
The Fastest Way to Allow 3rd Party Cookies on Your Mac (Chrome/Other Browsers)
The process might differ slightly depending on which browser you're using (Chrome, Firefox, etc.). However, the general steps are similar:
Step 1: Access Browser Settings
Open your preferred browser. Usually, you'll find settings through a menu icon (often three vertical dots) in the top right corner. Look for an option like "Settings," "Preferences," or a gear icon.
Step 2: Find Privacy and Security Settings
Navigate to the section dealing with privacy and security. The exact wording might vary between browsers but it should be clearly labeled.
Step 3: Manage Cookies
Look for a section related to "Cookies" or "Site Data." You will usually find options to allow all cookies, block all cookies or use a more granular level of control, such as allowing only cookies from sites you visit.
Step 4: Choose Your Cookie Preferences
Similar to Safari, choose the option that best fits your needs. Again, "Allow from websites I visit" is a great middle ground that can resolve most third-party cookie issues while maintaining a degree of privacy.
Remember to restart your browser after making changes to your cookie settings.
Off-Page SEO Considerations
While this article focuses on the technical how-to, remember that strong off-page SEO is essential for ranking. This involves building high-quality backlinks from reputable websites in the same niche. Focus on creating valuable, informative content that other sites will want to link to. This will organically boost your website's authority and improve your search engine rankings.
This guide should help you quickly resolve third-party cookie issues on your Mac. Remember that careful consideration of privacy settings is always recommended!