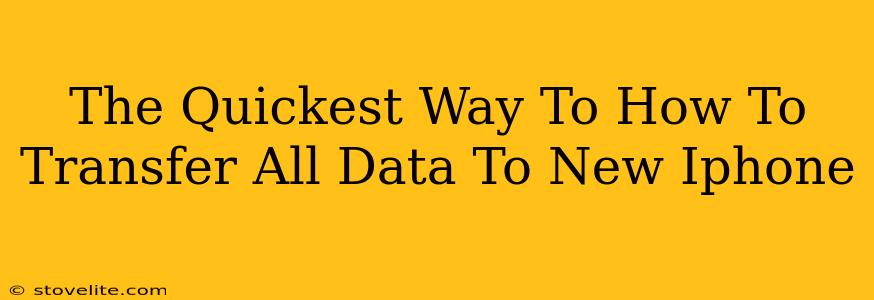Getting a new iPhone is exciting! But the thought of transferring all your data can feel daunting. Fear not! This guide outlines the fastest and easiest methods to get everything from your old iPhone to your shiny new one. We'll cover all your bases, from photos and videos to apps and settings. Let's dive in!
Method 1: Quick Start – The Easiest and Fastest Way
This is by far the quickest and most seamless method. If both your old and new iPhones are running iOS 12.4 or later, Quick Start is your best friend.
How Quick Start Works:
- Power on your new iPhone: Follow the initial setup prompts until you reach the screen that says "Transfer Data from iPhone."
- Position your old iPhone close by: Your old iPhone should display an animation with a code.
- Scan the code with your new iPhone: Your new iPhone's camera will automatically detect and scan the code.
- Authenticate with Face ID or Touch ID: This confirms your identity and allows data transfer.
- Choose your data: Select the data you want to transfer (everything is usually the default, which is quickest!).
- Wait for the transfer to complete: This can take some time depending on how much data you have. Relax and let the magic happen!
Pros: Incredibly fast and easy. Transfers almost everything automatically. Minimal user interaction required.
Cons: Requires both iPhones to be relatively up-to-date with iOS.
Method 2: Using iCloud Backup – A Flexible Option
If Quick Start isn't an option (perhaps you have an older iOS version), using iCloud to back up and restore is a solid alternative.
How to Use iCloud Backup:
- Back up your old iPhone: Go to Settings > [Your Name] > iCloud > iCloud Backup and tap "Back Up Now." Ensure your iPhone is connected to Wi-Fi and plugged in.
- Set up your new iPhone: Complete the initial setup process on your new iPhone.
- Sign in with your Apple ID: During setup, you'll be prompted to sign in with the same Apple ID you used on your old iPhone.
- Restore from iCloud Backup: Choose the option to restore from an iCloud backup. Select the most recent backup of your old iPhone.
- Wait for the restore to complete: Again, this depends on the size of your backup.
Pros: Works even if you don't have your old iPhone nearby. Good for restoring to a completely new phone. Flexible – allows choosing which backup to restore.
Cons: Requires a reliable Wi-Fi connection (and a sizable iCloud storage plan, if you have a lot of data). Slower than Quick Start.
Method 3: Using a Computer with iTunes (or Finder) – For More Control
While not as quick as the previous methods, this offers more control if you only want to transfer specific files. This method uses iTunes (for older macOS versions) or Finder (for newer macOS versions).
Using iTunes or Finder:
- Back up your iPhone to your computer: Connect your old iPhone to your computer and open iTunes (or Finder). You'll be prompted to back up.
- Set up your new iPhone: Go through the initial setup on your new iPhone.
- Restore from your computer backup: Connect your new iPhone to your computer and choose to restore from the backup you just created.
Pros: Offers granular control over what data is transferred. Can be useful for troubleshooting if other methods fail.
Cons: The slowest method. Requires a computer and a USB cable.
Optimizing Your Transfer Speed
Regardless of your chosen method:
- Ensure a strong Wi-Fi connection: A slow connection will significantly slow down the transfer.
- Plug in both iPhones: Keeping them plugged in prevents interruption due to low battery.
- Be patient: Data transfers can take time, especially for large amounts of data.
Choosing the right method depends on your needs and the tools available. Quick Start is the quickest and easiest, but iCloud backup and iTunes/Finder provide alternative solutions. No matter which you choose, you'll soon be enjoying your new iPhone with all your precious data safely transferred!