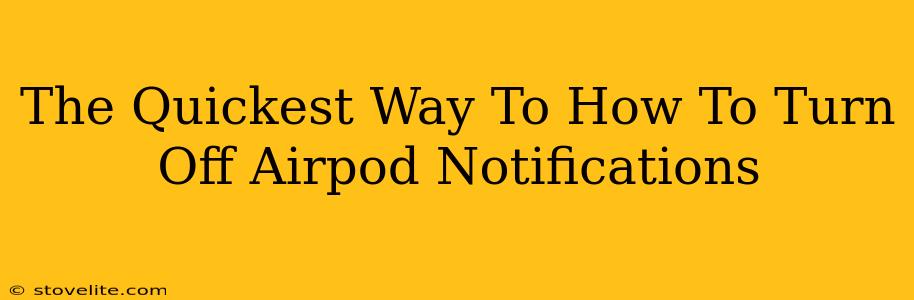Are those AirPod notifications driving you crazy? That incessant chime interrupting your focus? Don't worry, silencing those alerts is easier than you think! This guide will show you the quickest ways to turn off AirPod notifications, no matter what device you're using.
Understanding Your Notification Sources
Before diving into the solutions, it's crucial to pinpoint where these notifications originate. They're not directly controlled from your AirPods themselves; the silencing happens on your paired device (iPhone, iPad, Mac, etc.). Knowing this helps target your efforts effectively.
Identifying the Culprit:
- Low Battery: Your AirPods might be notifying you about low battery life.
- Connection Issues: Intermittent connection problems can trigger alerts.
- Software Updates: Available updates for your AirPods firmware often generate notifications.
- Find My: If you've enabled the "Find My" feature, you might receive alerts related to their location.
- Other App Notifications: Some apps might use your AirPods as audio output and send related notifications.
The Fastest Ways to Silence Those AirPod Notifications
Now for the good stuff – let's get those notifications silenced! Here are the most efficient methods depending on what's causing the issue.
1. Check Your AirPod Battery Level:
The simplest solution is often the best. A low battery warning is a common culprit. Check the battery level of your AirPods on your paired device. If it's low, charge them! The notifications should stop once they're sufficiently charged.
2. Ensure a Stable Connection:
A spotty connection can trigger a barrage of notifications. Try these:
- Restart your device: A simple restart can resolve many connection hiccups.
- Check Bluetooth settings: Make sure Bluetooth is enabled and your AirPods are properly connected.
- Move closer to your device: Distance can affect Bluetooth connectivity.
- Restart your AirPods: Put them back in their case, wait a few seconds, then reconnect.
3. Address Software Update Notifications:
AirPods firmware updates are essential for optimal performance, but the constant reminders can be annoying. Check for updates through your device's settings (usually in the Bluetooth section). Once the update is installed, the notifications should cease. If they persist, try restarting your device again.
4. Manage "Find My" Notifications:
If you're using the "Find My" feature to locate your AirPods, you might receive location-related alerts. Review your "Find My" settings and adjust the notification preferences if needed. You might be able to disable location-specific alerts or turn off the notifications altogether.
5. Control App-Specific Notifications:
Certain apps might be sending notifications through your AirPods. Check individual app settings to manage their notification preferences. You can often select which apps can send sounds and alerts via Bluetooth devices.
Proactive Measures to Prevent Future Notification Overload
Beyond silencing current alerts, take these steps to prevent future notification chaos:
- Keep AirPods charged: Regular charging prevents low-battery warnings.
- Maintain a strong Bluetooth connection: Keep your AirPods close to your paired device.
- Regularly update AirPods firmware: Timely updates often resolve notification issues.
By following these steps, you can quickly silence disruptive AirPod notifications and enjoy a more peaceful listening experience. Remember, the key is to identify the source of the notifications to pinpoint the most effective solution.