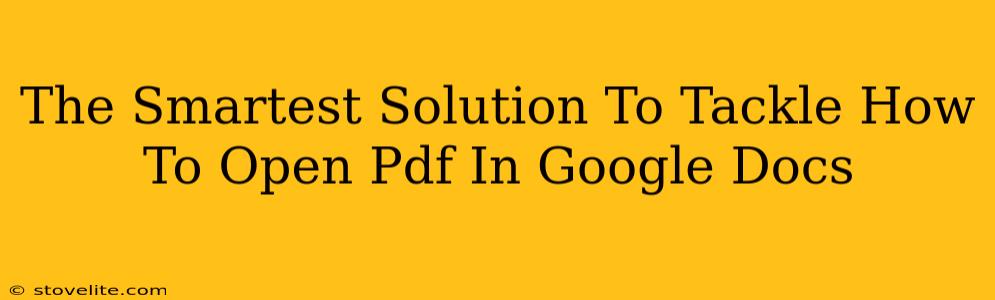Opening PDFs in Google Docs offers a streamlined way to edit, collaborate, and share documents. But how do you do it effectively, and what are the best practices? Let's dive in!
Understanding the Limitations: Why Not All PDFs Open Seamlessly
Before we jump into the solutions, it's important to understand that not all PDFs are created equal. Google Docs excels at handling text-based PDFs, but struggles with heavily formatted, image-heavy, or scanned documents. Complex layouts and embedded objects may not translate perfectly. Keep this in mind as you proceed.
The Easiest Way: Direct Upload
This is the simplest method for opening PDFs in Google Docs:
- Open Google Docs: Navigate to your Google Drive and click the "+ New" button, then select "Google Docs."
- Import the PDF: In the newly opened document, click "File" > "Open" > "Upload." Select your PDF file from your computer.
- Conversion Process: Google Docs will automatically convert your PDF into a Google Doc. This might take a few seconds depending on the file size and complexity. Be patient!
What to expect: Text-heavy PDFs usually convert beautifully, retaining formatting and allowing for easy editing. However, images might lose some quality, tables might become slightly jumbled, and complex layouts may be flattened.
Dealing with Problematic PDFs: Advanced Techniques
If your PDF doesn't convert cleanly using the direct upload method, try these strategies:
Copy and Paste:
This is a tried-and-true method, especially for simple PDFs:
- Open the PDF: Open your PDF using a PDF reader (like Adobe Acrobat Reader).
- Select and Copy: Select the text you need, and copy it.
- Paste into Google Docs: Paste the text into your Google Doc. You may need to adjust formatting manually.
Pros: Works well for simple text extraction. Cons: Doesn't preserve formatting well and can be time-consuming for large documents.
Optical Character Recognition (OCR) for Scanned Documents:
Scanned PDFs are essentially images, and Google Docs won't automatically convert them to editable text. You'll need an OCR tool:
- Use an OCR Service: Many free online OCR services (simply search "online OCR") will convert scanned PDFs into editable text files.
- Download and Upload: Download the converted text file (usually a .txt or .doc file) and upload it to Google Docs.
Pros: Makes scanned documents editable. Cons: Accuracy can vary; requires a third-party tool.
Troubleshooting Common Issues
- Conversion Errors: If the conversion process fails, it could be due to a very large or corrupt PDF file. Try splitting the PDF into smaller files or using a repair tool before uploading.
- Formatting Problems: Expect some formatting loss, especially with complex layouts. Manual adjustments may be necessary after the conversion.
- Image Quality: Image quality might decrease after conversion. If image quality is critical, consider using other editing software.
Optimizing for Search Engines (SEO)
To improve your content's visibility on Google, focus on:
- Keyword Optimization: Use relevant keywords naturally throughout your article, such as "open PDF in Google Docs," "convert PDF to Google Doc," and "edit PDF in Google Docs."
- High-Quality Content: Provide valuable and informative content to keep readers engaged.
- Internal and External Linking: Link to other relevant articles on your site and authoritative external sources.
By following these tips, you'll master the art of opening PDFs in Google Docs, whether they're simple text documents or complex, scanned files. Remember that the best approach depends on the specific PDF and your needs!