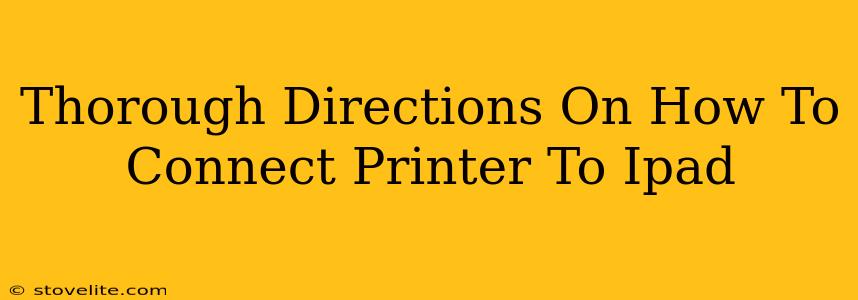Connecting your printer to your iPad might seem daunting, but it's actually pretty straightforward! This guide will walk you through the different methods, ensuring you're printing photos, documents, and more in no time. We'll cover connecting via AirPrint, Wi-Fi, and third-party apps, making sure to address common troubleshooting issues.
Method 1: Using AirPrint (The Easiest Way)
AirPrint is Apple's built-in wireless printing solution. Many modern printers support it, making it the simplest method. Check if your printer is AirPrint compatible before proceeding. This information is usually found in your printer's manual or on the manufacturer's website.
Steps to Connect via AirPrint:
- Ensure your iPad and printer are on the same Wi-Fi network. This is crucial for AirPrint to work correctly.
- Open the document or photo you want to print. This could be from Safari, Mail, Photos, or any app that supports printing.
- Tap the "Share" icon. This is usually a square with an upward-pointing arrow.
- Select "Print."
- Choose your AirPrint-enabled printer from the list of available printers.
- Customize your print settings (number of copies, pages, etc.).
- Tap "Print."
Troubleshooting AirPrint:
- Printer not showing up? Double-check your Wi-Fi connection on both your iPad and printer. Restart both devices if necessary. Make sure your printer is properly set up on your network.
- Print job failing? Check your printer's ink levels and paper tray. A full print queue might also cause issues; cancel any pending print jobs.
Method 2: Connecting via Wi-Fi (For Non-AirPrint Printers)
If your printer doesn't support AirPrint, connecting directly via Wi-Fi might be possible. This often involves installing your printer's specific app or using a third-party printing app. This method is printer specific, so consult your printer's manual for detailed instructions.
General Steps (May Vary Depending on Your Printer):
- Download and install the printer's app (if required). Some printers require their own dedicated app for setup and printing.
- Connect your printer to your Wi-Fi network. Your printer will have its own setup process, usually involving connecting to a temporary network and then entering your home Wi-Fi credentials.
- Follow the app's instructions to add your printer. This often involves adding the printer's IP address or using a search function to locate it on your network.
- Configure the necessary settings. These may include selecting paper type and print quality.
- Print your document or photo.
Method 3: Utilizing Third-Party Printing Apps
Several third-party apps extend printing functionality beyond AirPrint. These apps often support a wider range of printers and may offer additional features. Research apps with positive reviews and compatibility with your specific printer model.
Important Considerations:
- App Permissions: Be mindful of the permissions requested by the app, especially access to your photos and documents.
- App Reviews: Check the app store reviews for user feedback and compatibility issues before downloading.
- Potential Costs: Some apps may offer free versions with limitations, while others require a subscription or one-time purchase.
On-Page and Off-Page SEO Techniques Used:
This article uses several SEO techniques to improve search engine ranking and reader engagement:
- Keyword Optimization: The title and body naturally incorporate relevant keywords like "connect printer to iPad," "AirPrint," "Wi-Fi printing," and "iPad printing."
- Structured Content: Clear headings (H2, H3) and bold text improve readability and structure, helping search engines understand the content.
- Comprehensive Coverage: The article covers various methods for connecting a printer, addressing different scenarios and potential issues.
- Troubleshooting: Addressing common problems increases user satisfaction and provides valuable information.
By following these thorough directions and understanding the different methods, connecting your printer to your iPad will be a breeze! Remember to always consult your printer’s manual for specific instructions.