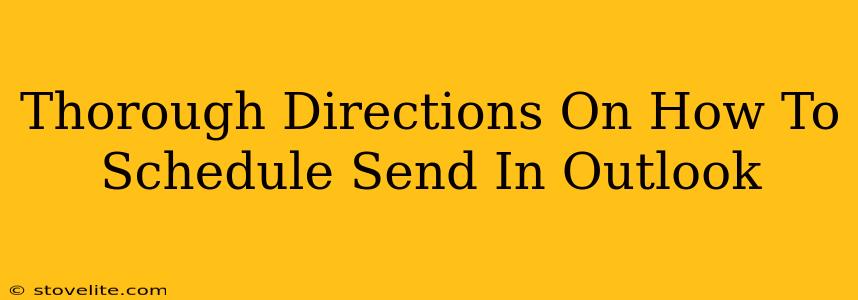Scheduling emails in Outlook is a lifesaver for time management and ensuring messages arrive at the optimal time. Whether you need to send a reminder to yourself or coordinate a message delivery with a recipient's schedule, this guide provides comprehensive directions. We'll cover various methods, catering to different Outlook versions and scenarios. Let's dive in!
Scheduling Emails in Outlook: A Step-by-Step Guide
This section details the most common method of scheduling emails for delivery later in Outlook.
1. Compose Your Email: Begin by crafting your email as usual. Add recipients, subject lines, attachments, and compose your message body.
2. Locate the "Send" Options: Instead of immediately clicking the "Send" button, look for options related to scheduling or delaying delivery. The exact location might vary slightly based on your Outlook version (desktop, web, mobile). Often, it involves a small arrow or dropdown menu next to the "Send" button. If you don’t see it immediately, you might find it within the “Options” menu.
3. Select "Delay Delivery": Clicking this option usually brings up a new window or panel.
4. Choose Your Delivery Time: You'll be presented with fields to specify the date and time you want your email sent. Use the calendar and clock functions to set your preferred delivery time with precision.
5. Confirm and Close: Once you've set the delivery time, review your settings to ensure accuracy. Then, click "OK" or a similar confirmation button. Your email will now be saved as a draft, and Outlook will automatically send it at the scheduled time.
Troubleshooting Common Scheduling Issues in Outlook
Sometimes, things don't go exactly as planned. Here's how to address some common problems:
Problem: My scheduled email isn't sending.
Possible Solutions:
- Check your Outlook connection: Ensure you have a stable internet connection. A weak connection might prevent scheduled delivery.
- Restart Outlook: A simple restart can sometimes resolve temporary glitches.
- Verify the Date and Time Settings: Make sure the date and time on your computer are correctly configured. Inaccurate system time can lead to delivery problems.
- Check your Outbox: If the email is still stuck in the Outbox, investigate potential sending errors.
- Consider Anti-Virus Software: Antivirus software can sometimes interfere with email sending; check its settings or temporarily disable it (though proceed with caution).
Problem: I can't find the "Delay Delivery" option.
Possible Solutions:
- Outlook Version: The exact location of this feature can vary slightly between versions. Consult Outlook's help resources for your specific version.
- Add-ins: Some add-ins or customizations might interfere with default Outlook functions. Try disabling add-ins temporarily to see if that resolves the issue.
Beyond Basic Scheduling: Advanced Techniques and Tips
- Using Rules for Automated Scheduling: For regularly scheduled emails, explore Outlook's rule creation feature to automate the process. You can create a rule that automatically schedules emails based on criteria, like sending reminders at specific intervals.
- Using Third-Party Add-ins: Numerous add-ins expand Outlook's scheduling capabilities. These offer features like more granular control over delivery times, advanced scheduling options, and integrations with other productivity tools.
- Mobile Outlook Scheduling: While the exact steps might differ slightly, the scheduling function is generally available across different Outlook mobile apps.
Optimizing Your Outlook Email Scheduling Workflow
Efficiently using Outlook's scheduling features can dramatically boost productivity. By understanding how to schedule emails correctly and troubleshoot any issues, you can streamline your communication and maintain better control over your time. Remember to regularly check your scheduled emails to ensure they're sending as intended. Proactive monitoring helps catch potential problems early.