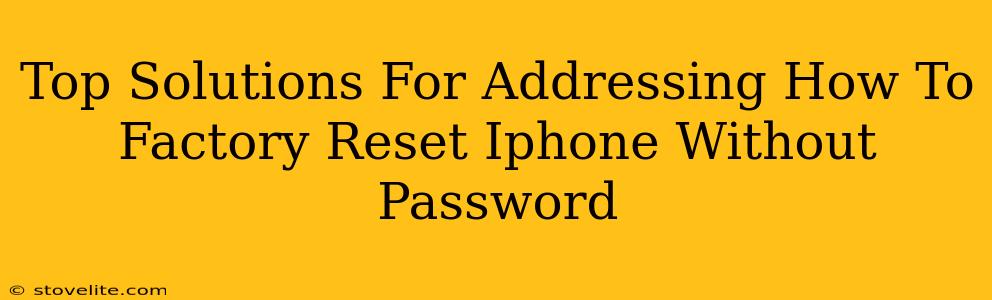Facing a locked iPhone? Forgetting your passcode can be incredibly frustrating, but don't panic! There are several ways to factory reset your iPhone even without your password. This guide explores the top solutions, walking you through each step carefully. Remember, choosing the right method depends on whether you've previously enabled Find My iPhone.
Understanding the Importance of Find My iPhone
Before diving into the solutions, let's understand the role of Find My iPhone. This crucial feature, part of iCloud, adds a layer of security. If it's enabled, you'll need your Apple ID and password to bypass the passcode and proceed with a factory reset. If it's not enabled, the process is significantly simpler.
Method 1: Factory Resetting Without Find My iPhone (Easiest Method)
If Find My iPhone was disabled before your passcode issue arose, this is the simplest method:
-
Step 1: Power Off Your iPhone: Hold down the power button (or side button on newer models) until the "slide to power off" slider appears. Slide to power off.
-
Step 2: Connect to iTunes (or Finder on macOS Catalina and later): Using a cable, connect your iPhone to your computer. Ensure you've downloaded the latest version of iTunes (or Finder).
-
Step 3: Restore Your iPhone: Once connected, iTunes (or Finder) should automatically detect your device. Select your iPhone when prompted. In iTunes, you'll find a "Restore iPhone" option. In Finder, look for the "Restore iPhone" button. Click it.
-
Step 4: Confirm the Restore: A warning message will appear confirming the data erasure. Proceed with caution as this process deletes all data on your iPhone. Click "Restore" to confirm.
Important Note: This method only works if Find My iPhone is OFF. If you see a "Find My iPhone" lock screen on your computer, move on to Method 2.
Method 2: Factory Resetting with Find My iPhone Enabled (Requires Apple ID)
If Find My iPhone was enabled, you'll need your Apple ID and password. This process involves using iCloud's remote capabilities:
-
Step 1: Access iCloud.com: Use a different device (like another computer, tablet, or smartphone) to navigate to iCloud.com.
-
Step 2: Log in to iCloud: Enter your Apple ID and password.
-
Step 3: Locate "Find My iPhone": Click on "Find My iPhone."
-
Step 4: Select Your iPhone: Select your iPhone from the list of devices.
-
Step 5: Erase iPhone: You'll find an option to erase your iPhone. This initiates a remote factory reset. Confirm the action. This will remove all data and settings from your device, including the forgotten passcode.
Important Note: This method requires an internet connection for both your computer and your iPhone. The iPhone needs to be switched on.
Method 3: Contacting Apple Support (Last Resort)
If the above methods fail, contacting Apple Support is your best bet. They have the tools and expertise to assist with more complex scenarios. Be prepared to provide proof of ownership.
Preventing Future Lockouts: Proactive Steps
To prevent future passcode problems, consider these proactive steps:
-
Regularly Back Up Your iPhone: Use iCloud or iTunes to create regular backups of your data. This prevents data loss during a factory reset.
-
Choose a Strong, Memorable Passcode: Select a passcode that's both secure and easy to remember (or write down securely).
-
Enable Two-Factor Authentication: This adds an extra layer of security to your Apple ID, protecting your account from unauthorized access.
By understanding the role of Find My iPhone and following the steps outlined above, you can effectively address how to factory reset your iPhone without a password. Remember to choose the method that best suits your situation, prioritizing the safety of your data.