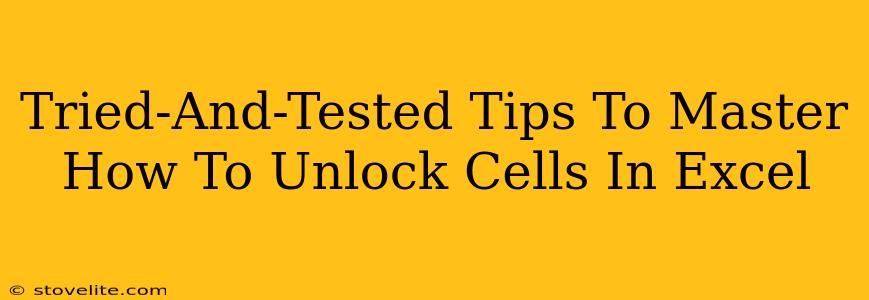Unlocking cells in Excel might sound like a minor detail, but mastering this skill is crucial for controlling data entry and protecting sensitive information within your spreadsheets. Whether you're collaborating on a project or simply want to prevent accidental changes, knowing how to unlock specific cells is a game-changer. This guide provides tried-and-tested tips to help you become an Excel cell-unlocking pro!
Understanding Cell Protection in Excel
Before diving into the unlocking process, let's clarify how cell protection works. Excel's protection features allow you to safeguard specific cells, ranges, or even entire worksheets from unintended edits. This is achieved through a combination of:
- Protecting the Worksheet: This overall protection prevents any changes unless the password is known.
- Locking Individual Cells: This allows granular control, permitting changes to specific unlocked cells while keeping others protected.
Key takeaway: Protecting a worksheet without individually locking cells essentially locks everything. To allow editing in specific areas, you must unlock those cells before protecting the worksheet.
How to Unlock Cells in Excel: A Step-by-Step Guide
Here's the process, broken down for clarity:
Step 1: Select the Cells to Unlock
First, identify the cells you wish to unlock. You can select individual cells, ranges (e.g., A1:B10), or even entire columns or rows. Use your mouse or keyboard shortcuts to make your selection.
Step 2: Unlocking the Selected Cells
- Right-click on your selected cells.
- Choose Format Cells.
- In the Format Cells dialog box, navigate to the Protection tab.
- Uncheck the Locked box. This is the crucial step. Leaving this box checked will keep the cells locked even after worksheet protection is applied.
- Click OK.
Step 3: Protect the Worksheet (Optional but Recommended)
Now that your chosen cells are unlocked, you can protect the worksheet to prevent accidental changes to the locked cells.
- Go to the Review tab.
- Click Protect Sheet.
- The Protect Sheet dialog box will appear. Here you can:
- Set a password (highly recommended for enhanced security).
- Customize permissions. You can allow or restrict specific actions like selecting locked cells, formatting, inserting rows, etc.
- Click OK.
Important Note: Remember your password! Without it, you won't be able to make further changes to your protected sheet.
Troubleshooting Common Issues
- Cells remain locked after unlocking: Double-check that you unchecked the "Locked" box in Step 2 and that you've protected the worksheet after unlocking the desired cells. The order of operations is critical!
- Password forgotten: Unfortunately, there isn't a built-in way to recover a forgotten Excel password. You might need to recreate your spreadsheet from a backup or start anew.
Advanced Tips for Excel Cell Control
- Using VBA (Visual Basic for Applications): For complex scenarios or automation, VBA offers advanced control over cell locking and unlocking. This is best suited for users with programming experience.
- Conditional Formatting: Combine cell locking with conditional formatting to dynamically lock or unlock cells based on specific criteria. This creates interactive spreadsheets with dynamic protection.
By following these tried-and-tested tips, you'll confidently navigate the world of Excel cell unlocking and significantly enhance your spreadsheet management skills. Remember, the key lies in understanding the interplay between individual cell locking and worksheet protection. With practice, you'll become proficient in controlling data access and safeguarding your valuable information.