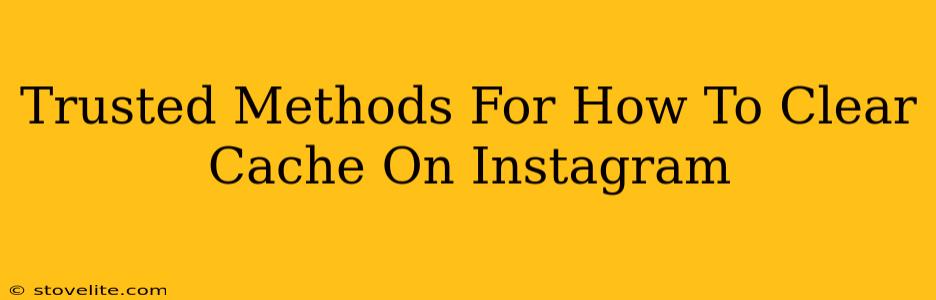Instagram, a visual powerhouse, can sometimes slow down or glitch. A common fix? Clearing your app's cache! This simple step often resolves frustrating issues, boosting performance and freeing up valuable phone storage. Let's explore the trusted methods for how to clear your Instagram cache, depending on your device.
Clearing Instagram Cache on Android
Android devices offer a straightforward method for clearing app caches. Here's how to do it:
Step-by-Step Guide:
-
Locate Settings: Find your phone's "Settings" app (usually a gear icon).
-
Find Apps: Look for "Apps," "Applications," or a similar option. This section lists all installed applications.
-
Select Instagram: Scroll through your app list until you find the Instagram app. Tap it to open its settings.
-
Storage: Look for "Storage," "Storage & cache," or a similar option. This section shows how much space Instagram is using.
-
Clear Cache: You'll see a button labeled "Clear Cache" or something very similar. Tap this button. Don't worry; this won't delete your photos or account information—only temporary files.
-
Clear Data (Optional): If clearing the cache doesn't solve the problem, you can try clearing data. This will log you out of Instagram and reset some settings, so be prepared to log back in. Use this option only as a last resort.
Clearing Instagram Cache on iPhone (iOS)
Unfortunately, iOS doesn't provide a direct "clear cache" option for individual apps like Android does. However, there are a few strategies you can employ to achieve a similar result:
Force Closing the App:
This doesn't directly clear the cache, but it often helps by closing any processes running in the background that might be contributing to slowdowns.
-
Double-click the Home button: (or swipe up from the bottom of the screen on newer iPhones) to access your app switcher.
-
Locate Instagram: Find the Instagram app preview.
-
Swipe up: Swipe up on the Instagram preview to close the app completely.
Restarting Your Phone:
A simple restart can resolve many temporary issues, including those caused by clogged caches. Just turn your phone off completely, wait a few seconds, and turn it back on.
Reinstalling the App:
This is the most drastic step. Uninstall Instagram and then reinstall it from the App Store. This will effectively clear all data and cache associated with the app. Remember to back up your account information before attempting this!
When to Clear Your Instagram Cache
Consider clearing your Instagram cache if you experience any of these issues:
- Slow loading times: Photos and videos take a long time to load.
- App crashes: The app frequently freezes or unexpectedly quits.
- Glitches and bugs: You encounter unexpected behavior or errors within the app.
- Excessive storage usage: Instagram is taking up an unusually large amount of space on your device.
By following these trusted methods, you can effectively clear your Instagram cache and potentially resolve many performance-related problems. Remember to choose the method that best suits your device and comfort level. Happy Instagramming!