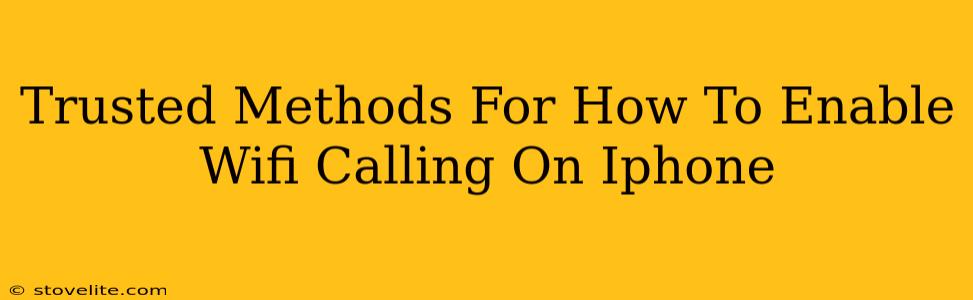Want to make crystal-clear calls even with a weak cellular signal? Wifi calling on your iPhone is your secret weapon! This guide will walk you through the simple steps to enable this handy feature, ensuring you stay connected no matter where you are.
Understanding iPhone Wifi Calling
Before we dive into the how-to, let's quickly understand what Wifi calling is and why it's beneficial. Essentially, Wifi calling lets your iPhone use your home's Wifi network or a public Wifi hotspot to make and receive calls. This is incredibly useful in areas with poor cellular reception, like basements, rural areas, or even crowded buildings. You'll be able to enjoy the same quality calls you're used to, without dropped calls or frustrating signal issues.
Key Advantages of Wifi Calling:
- Improved Call Quality: Say goodbye to those frustrating dropped calls! Wifi calling offers a more stable connection, leading to clearer conversations.
- Better Coverage: Extend your calling capabilities beyond the limitations of your cellular network.
- Cost Savings (Potentially): Depending on your plan, using Wifi calling might help reduce your cellular data usage.
Step-by-Step Guide: Enabling Wifi Calling on Your iPhone
Enabling Wifi calling is surprisingly straightforward. Here's a step-by-step guide to get you up and running:
-
Check Carrier Compatibility: The first and most important step! Not all carriers support Wifi calling. Contact your carrier (like Verizon, AT&T, T-Mobile, etc.) to confirm if Wifi calling is available on your plan. This is crucial; otherwise, the following steps won't work.
-
Open Settings: Locate the "Settings" app on your iPhone's home screen. It's usually represented by a gray icon with gears.
-
Navigate to Phone: Within the Settings app, scroll down and tap on "Phone."
-
Find Wifi Calling: Look for the "Wifi Calling" option. It might be slightly different depending on your iOS version, but it should be readily visible.
-
Enable Wifi Calling: Toggle the switch next to "Wifi Calling" to the "ON" position. You might be prompted to confirm your choice.
-
Add Your Emergency Address: This is a vital safety feature. You'll likely be asked to verify or update your emergency address. Make sure this is accurate so emergency services can find you easily when using Wifi calling.
-
Test Your Wifi Calling: Make a test call to a friend or family member to ensure everything is working correctly.
Troubleshooting Wifi Calling Issues
Even with these steps, you might encounter some problems. Here are some common issues and potential solutions:
Wifi Calling Not Working?
- Check your Wifi connection: Ensure you have a stable and strong Wifi connection. A weak signal will affect call quality.
- Restart your iPhone: A simple restart can often resolve minor software glitches.
- Check your carrier settings: Sometimes, outdated carrier settings can cause problems. Go to "Settings" > "General" > "About" to check for and install any updates.
- Contact your carrier: If the issue persists, your carrier's customer support can help diagnose more complex problems.
Off-Page SEO Considerations
To boost the visibility of this article and improve its ranking on Google, consider these off-page SEO strategies:
- Social Media Promotion: Share this guide on relevant social media platforms to increase its reach.
- Guest Blogging: Write guest posts for other tech blogs and include links back to this article.
- Forum Participation: Engage in online forums related to iPhones and Wifi calling. You could subtly mention the guide in your responses.
- Backlinks from reputable websites: This is important for SEO, but it is important to focus on high quality links from related sites.
By following these steps and implementing these strategies, you'll not only enable Wifi calling on your iPhone but also improve the visibility of this helpful guide. Remember, a strong Wifi signal is your best friend when using this feature!