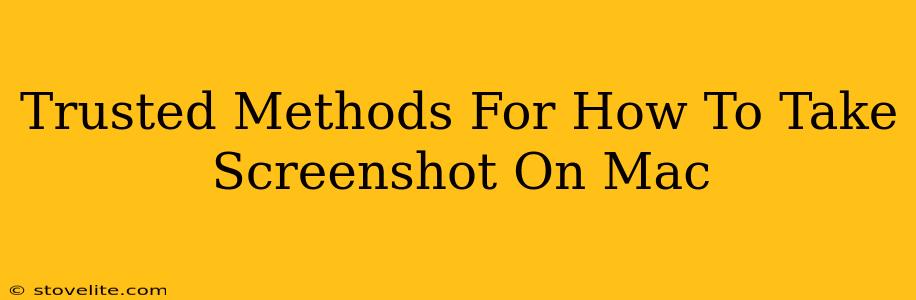Taking screenshots on a Mac is surprisingly versatile. Whether you need a quick capture of a window, a full-screen grab, or a precise selection, there's a simple method for every situation. Let's explore the most trusted and efficient ways to take screenshots on your Mac.
The Classic Screenshot Shortcuts: Your Go-To Methods
MacOS offers built-in keyboard shortcuts that make screenshotting a breeze. No extra apps needed! Here's the breakdown:
Taking a Screenshot of Your Entire Screen:
- The Shortcut: Press Shift + Command + 3.
- What Happens: A screenshot of your entire desktop will be saved automatically to your desktop as a PNG file. Simple as that!
Taking a Screenshot of a Specific Window:
- The Shortcut: Press Shift + Command + 4, then press the Space Bar. Your cursor will change to a camera icon.
- What Happens: Click on the window you want to capture. The screenshot, again a PNG, will appear on your desktop. Perfect for grabbing specific app content.
Taking a Screenshot of a Selected Area:
- The Shortcut: Press Shift + Command + 4. Your cursor will transform into a crosshair.
- What Happens: Drag your cursor across the screen to select the area you want to capture. Release the mouse button, and your screenshot (a PNG) will land on your desktop. This gives you ultimate control and precision.
Beyond the Basics: Screenshotting with More Control
While the shortcuts are incredibly useful for everyday captures, macOS provides even more sophisticated screenshot options.
Saving Screenshots to a Specific Location:
By default, screenshots save to your desktop. But what if you prefer a different folder? You can easily change this default location! It's a bit more complex than the simple shortcuts, but still straightforward.
- Open the Terminal application (found in Applications/Utilities).
- Type the following command, replacing
/path/to/your/folderwith the actual path to your desired folder:defaults write com.apple.screencapture location '/path/to/your/folder' - Press Enter.
- Then, type
killall SystemUIServerand press Enter. This restarts the system's UI to apply the changes.
Copying the Screenshot to Your Clipboard Instead of Saving:
Sometimes, you don't need to save the screenshot; you just need to paste it into another document. Here's how:
- For the entire screen: Press Control + Shift + Command + 3.
- For a selected window: Press Control + Shift + Command + 4, then press the Space Bar and click the window.
- For a selected area: Press Control + Shift + Command + 4, then drag to select the area.
The screenshot will be copied to your clipboard, ready for pasting wherever you need it.
Mastering the Screenshot Game: Tips and Tricks
-
Naming your Screenshots: While macOS doesn't offer built-in naming functionality, you can easily rename the files after they're saved on your desktop.
-
Using Screenshot Apps (Optional): While the built-in tools are excellent, third-party apps often offer additional features like editing tools, scrolling capture, and more. Explore options if you need advanced capabilities.
-
Practice Makes Perfect: The best way to master these methods is simply to practice! Try each shortcut a few times until it becomes second nature.
With these trusted methods and a little practice, taking screenshots on your Mac will become as effortless as breathing. Happy snapping!