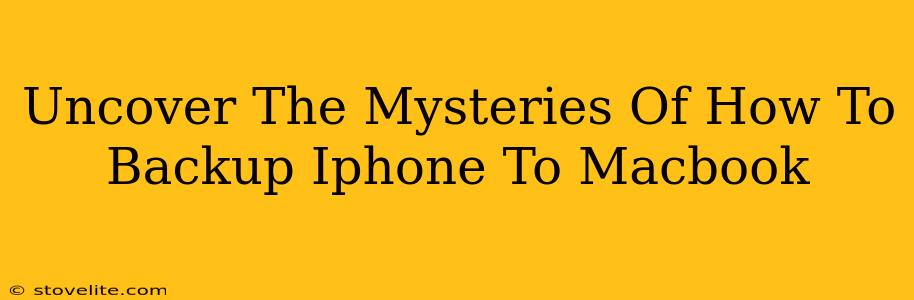Backing up your iPhone to your Macbook is crucial for protecting your precious photos, contacts, messages, and more. Losing this data can be devastating, so understanding how to create a reliable backup is essential. This guide will unravel the mysteries and show you exactly how to do it, ensuring your iPhone's data is safe and sound.
The Two Main Methods: iCloud vs. Finder
You have two primary ways to back up your iPhone to your Macbook: using iCloud or Finder. Let's break down the pros and cons of each.
iCloud Backup: The Cloud Solution
Pros:
- Convenience: Automatic backups happen wirelessly while your iPhone is charging and connected to Wi-Fi. No cables or manual processes required!
- Accessibility: Access your backed-up data from any Apple device signed in with your iCloud account.
- Simple Setup: Easy to configure within your iPhone's settings.
Cons:
- Storage Limitations: iCloud offers limited free storage, requiring a paid subscription for larger backups. High-resolution photos and videos can quickly eat up your space.
- Data Dependency: Requires a stable internet connection for both the backup and the restoration process.
Finder Backup: The Wired Approach
Pros:
- Complete Backup: A full backup of your iPhone's data is created, including apps, settings, and more.
- No Storage Limits (mostly): Your Mac's hard drive determines the storage capacity, making this a great option for those with large amounts of data.
- Faster Backups (often): Wired backups using Finder can often be quicker than wireless iCloud backups, especially for larger devices.
Cons:
- Requires a Wired Connection: You need a USB cable to connect your iPhone to your Macbook.
- Manual Process: Backups aren't automatic, requiring you to initiate the process yourself.
Step-by-Step Guide: Backing Up Your iPhone with Finder
This method offers a comprehensive backup and is often preferred by users with plenty of storage on their Macbook.
Step 1: Connect Your iPhone: Use a USB cable to connect your iPhone to your Macbook.
Step 2: Open Finder: Locate and open the Finder application on your Macbook.
Step 3: Locate Your iPhone: Your iPhone should appear in the Finder sidebar under "Locations." Click on it.
Step 4: Select "Back Up All of the data on your iPhone": You'll see a summary of your iPhone's information. Ensure that "Back up all of the data on your iPhone" is checked. This ensures a complete backup.
Step 5: Click "Back Up Now": This initiates the backup process. The time it takes will depend on the amount of data on your iPhone.
Step 6: Keep it Connected: Leave your iPhone connected until the backup process completes.
Step-by-Step Guide: Backing Up Your iPhone with iCloud
iCloud offers a simpler, automated approach.
Step 1: Connect to Wi-Fi: Ensure your iPhone is connected to a stable Wi-Fi network.
Step 2: Plug in Your iPhone: Plug your iPhone into a power source to keep it charging throughout the backup process.
Step 3: Go to Settings: Open the "Settings" app on your iPhone.
Step 4: Tap "Your Name": This will take you to your Apple ID settings.
Step 5: Tap "iCloud": Select "iCloud" to manage your iCloud settings.
Step 6: Tap "iCloud Backup": This screen allows you to manage your iCloud backups.
Step 7: Toggle "iCloud Backup" ON: Ensure the switch is in the ON position.
Step 8: Tap "Back Up Now": This will initiate an immediate backup.
Optimizing Your iPhone Backups
Regardless of the method you choose, consider these tips for optimal backups:
- Regular Backups: Set up automatic backups for both methods to maintain a consistent record of your data.
- Strong Wi-Fi: Use a strong and reliable Wi-Fi connection for iCloud backups to prevent interruptions.
- Sufficient Storage: Ensure you have ample storage space on your Macbook (for Finder backups) or iCloud (for iCloud backups).
- Encrypted Backups: Consider enabling encrypted backups for added security, especially if you have sensitive data on your iPhone.
By following these steps and tips, you'll be well-equipped to master the art of backing up your iPhone to your Macbook. Never fear data loss again!