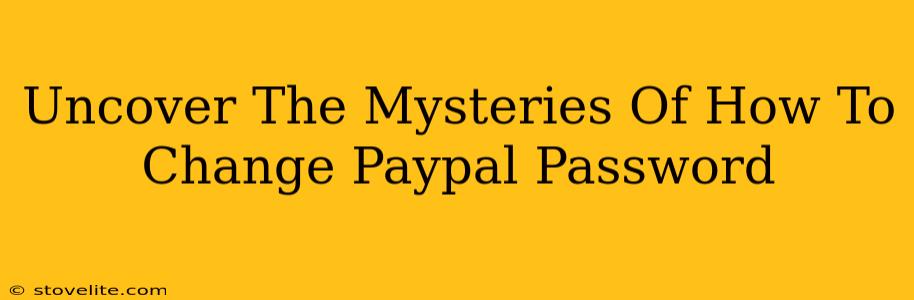Forgetting your PayPal password can feel like losing access to a lifeline in today's digital world. But don't panic! Changing your PayPal password is surprisingly straightforward. This guide will walk you through the process step-by-step, ensuring you regain control of your account with ease and, importantly, enhance your online security.
Why Changing Your PayPal Password is Crucial
Before we dive into the "how," let's quickly understand the "why." Regularly updating your PayPal password is paramount for several reasons:
- Enhanced Security: A strong, unique password is your first line of defense against unauthorized access and potential fraud. Changing it regularly minimizes the risk of your account being compromised.
- Protecting Your Finances: Your PayPal account likely holds sensitive financial information. A weak or outdated password exposes this information to potential threats.
- Maintaining Account Integrity: A secure password ensures your account remains yours, preventing others from making transactions or accessing your personal data.
How to Change Your PayPal Password: A Step-by-Step Guide
Now, let's get to the core of the matter: how you actually change your PayPal password. The process is similar across devices, whether you're using a desktop computer, tablet, or smartphone.
Step 1: Access Your PayPal Account.
Log in to your PayPal account using your existing (hopefully correct!) email address and password.
Step 2: Navigate to the Settings Section.
Once logged in, you’ll need to find the settings menu. The exact location might vary slightly depending on your device and PayPal's current interface design, but generally, look for a link or icon labeled "Settings," "Profile," or a gear icon.
Step 3: Locate the "Security" Section.
Within the settings menu, you’ll locate a security section. This area will likely include options related to passwords, security questions, and other account protection settings.
Step 4: Initiate Password Change.
Once in the security section, you'll find an option to change your password. Click on it.
Step 5: Enter Your Current Password.
PayPal will first require verification, likely asking you for your existing password. This is a crucial security step to ensure only you can access and modify your account settings.
Step 6: Create a New, Strong Password.
This is where careful consideration comes into play. Choose a new password that meets PayPal's requirements (they usually specify minimum length, character types, and prohibit the use of your personal information). Remember, a strong password is crucial:
- Long and Complex: Aim for at least 12 characters.
- Variety of Characters: Include a mix of uppercase and lowercase letters, numbers, and symbols.
- Unique: Don't reuse this password for any other accounts.
- Avoid Personal Information: Don't include your name, birthday, or easily guessable information. Consider using a password manager to securely generate and store strong passwords.
Step 7: Confirm Your New Password.
You will be asked to re-enter your new password to confirm it. This helps prevent accidental errors.
Step 8: Save Changes.
After confirming your new password, click the “Save” or equivalent button to finalize the update. You've successfully changed your PayPal password!
Troubleshooting Common Issues
While the process is usually straightforward, occasionally you might encounter minor hiccups.
Forgotten Password?: If you've forgotten your current password, don't worry, PayPal provides a password recovery option. Just follow the "Forgot Password" link on the login page, and follow the steps they provide to reset it. This usually involves answering security questions or receiving a verification code to your registered email or mobile device.
Account Locked?: If you enter an incorrect password multiple times, your account may be temporarily locked. Don't panic! Again, the password recovery option will help you regain access.
Best Practices for PayPal Security
Changing your password is a crucial part of maintaining PayPal security, but it's only one piece of the puzzle. Here are some other best practices:
- Enable Two-Factor Authentication (2FA): This adds an extra layer of security, requiring a second verification method (like a code sent to your phone) in addition to your password.
- Regularly Review Account Activity: Check your transaction history regularly for any suspicious activity.
- Be Wary of Phishing Scams: Never click on links or provide your information in emails that appear suspicious. PayPal will never ask for your password directly via email.
By following these guidelines, you can keep your PayPal account secure and protect your financial information. Remember, regular password changes and proactive security measures are key to a safe and secure online experience.